Remembering passwords saved in the browser is always a tough task, especially when you’re following all security measures to create a secure password. Due to this reason, the native password manager in the browser comes in handy.
If you’re using Edge as a default browser, then just like Chrome and Firefox, it also has a native Password Manager. The good thing is that it’s not limited to saving the passwords and offer various features that ensure that passwords saved in Edge are secured.
How to Find, Manage and view Saved Passwords in Edge
In case, you’re new to Edge browser and don’t know how to use the default password manager, then in this blog post, we will share everything you need to get the most out of it.
Before doing anything else, let’s head over to the Password settings page in the Edge browser. Here’s how you can reach there:
Launch Microsoft Edge, then click (…) and select Settings.
Switch to Profile and then on the right side, select Password. Doing this will open the Password setting page or Password Manager in the Edge browser.
Head over to the Save passwords section. Here, you will get a list of all the sites for which you have saved credentials.
Here on the Password settings page, you can access various security features lets start with a feature in the list:
Edit Saved Password in Edge
Head over to the Saved Password section and then head over to the site for which you need to edit the password and then click (…) and select Edit.

Windows security dialog box will appear and depending on your security option you need to verify your identity either by typing a PIN, Passwords, or Windows Hello.
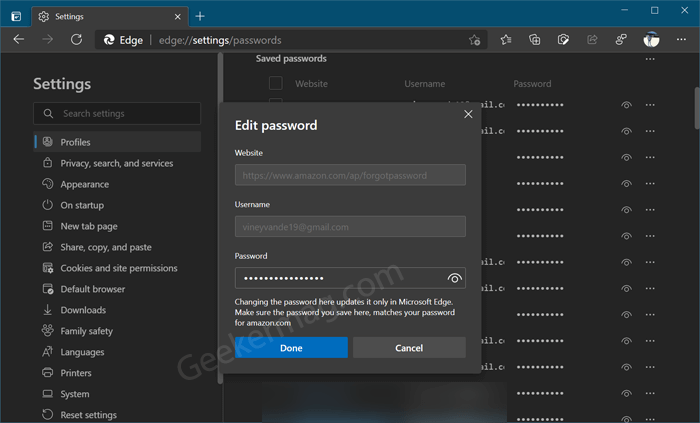
Doing this will Edit Password dialog. Here, you can type the new password in the Password field and then click Done.
Apart from that, you can Copy password and Delete the saved password from the More action menu.
Export Password from Edge
Sometimes you want to create backup of the passwords that you have saved in Edge browser. In this situation, then best solution is to Export password from Edge to CSV file. Here’s how you can do that:
Head over to the Saved password section and then click (…) next to it and select the Export password button.
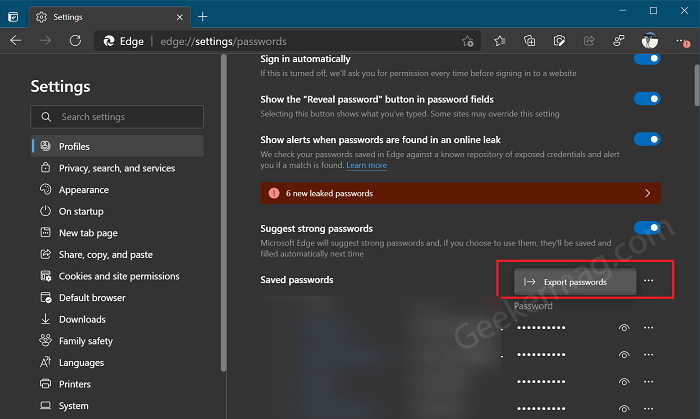
Doing this will open an Export passwords dialog, you need to click on the Export password button again.
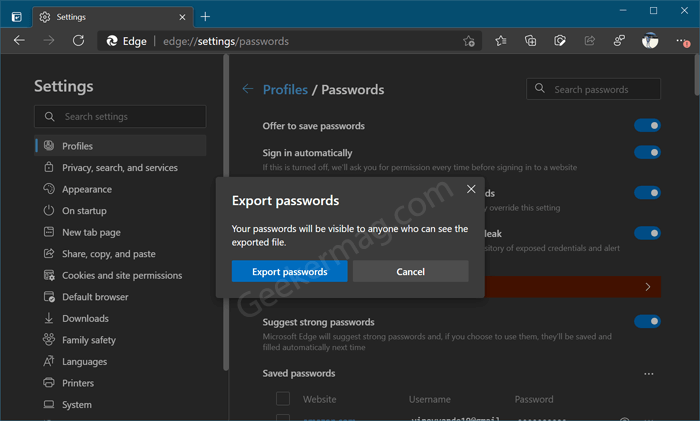
Windows security dialog box will appear and depending on your security option you need to verify your identity either by typing a PIN, Passwords, or Windows Hello.
Once done, browse window will appear, you can save the CSV file on desired folder.
Import Password to Edge
As of now, it was possible for the users to import all data including passwords to Edge Chromium from Edge Legacy, Chrome, and Internet Explorer. What that means is that there’s no option just to import passwords to Edge browser, let’s say from the .csv file.
After getting feedback from lots of users, Edge developers has finally added the option to Import passwords in Password Manager settings page.
With default settings, Import option is hidden and users have to activate the option using feature flag. Here’s how you can do that:
In the Edge browser, you need to visit this flag address: edge://flags/#PasswordImport, and using Password import drop-down change the settings from Default to Enabled.
Click on Restart button to apply the changes.
As of now, you have successfully activated Import button in password settings. Let’s learn how to import password from .CSV file to Edge
In the Edge browser, you need to click on the Ellipse (…) icon and select Settings.
On the left side switch to Profile, and then on the right side, click the Passwords option listed under Your Profile section.
Next, you need to head over the Saved password section, next to it you will find the ellipse icon, click on it.
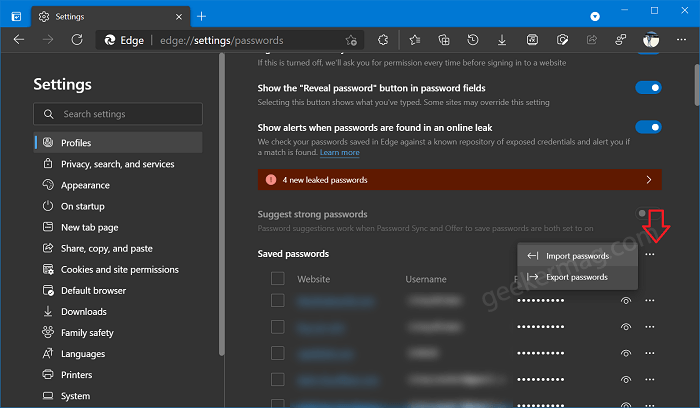
From the menu, select Import passwords option. Doing this will bring Import browser data dialog with Import from settings to set as Passwords CSV files.
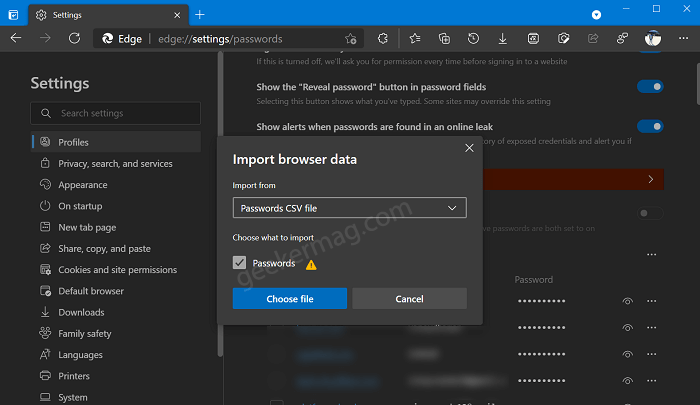
Here, you need to click on Choose file button, select .csv that you have already saved as backup.
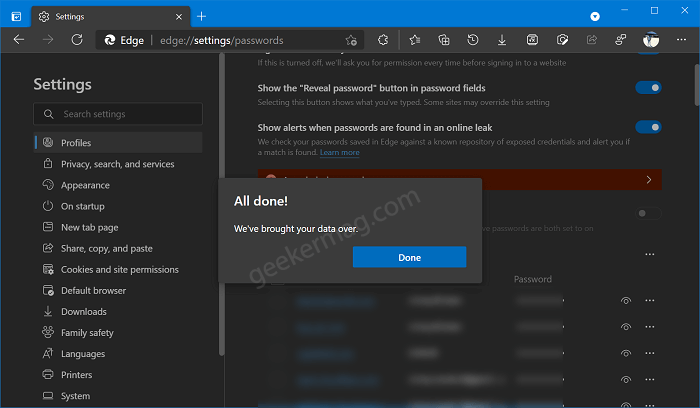
Doing this will instantly import passwords and you will get a confirmation message that reads “All done, we’ve brought your data over”. You can click on the Done button to close it.
Delete All Saved Passwords at once in Edge
The functionality to delete all saved passwords at once is available in the latest version of the Edge Canary channel.
Next, head over to the Saved Password section. Here, you will get the list of all the passwords you have saved in Edge Password Manager.
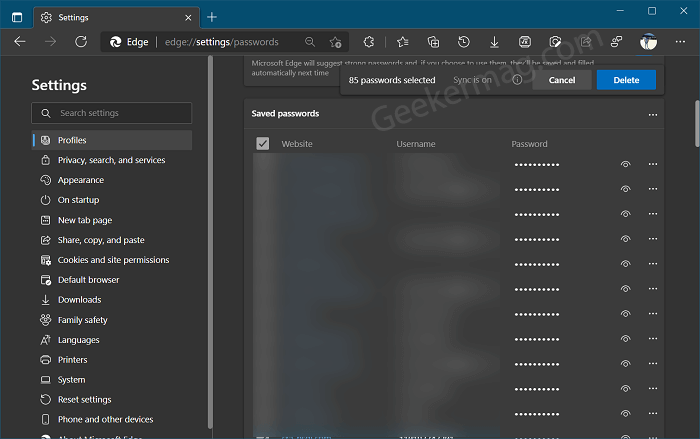
Here, you can tick the box next to the Website to select all websites. Apart from that, if you want to delete few sites, then check the box next to saved password for each site.
Doing this will bring the bar showing you a message i.e. x number of passwords selected accompanied by the Delete button, click on it.
Get Notification about Leaked Password in Edge
On the Password settings page, you need to turn ON the option that reads “Show alerts when passwords are found in an online leak“.

Once done, the Edge Password manager will start checking saved passwords against a known repository of exposed credentials and alert you if a match is found.
Under this, you will find a View result (blue bar), click on the right arrow icon. This will take you to the Password Monitor page. Here, you will find out information about passwords.

From this page, you can also manually start Scan for leaked passwords. For that, click on the Scan now button.
You can head over to a particular website to change the password and ignore results if you have already changed the password.
Most online websites like Gmail, Twitter, Facebook, WordPress and other offer its own Reveal Password button, but with Edge Password Reveal button you can enable the functionality in the websites that doesn’t offer this functionality. For example Reddit and others.
Although, it’s a useful feature for some users on the other hand some users might want to turn off the Password Reveal button due to privacy concerns. Once it’s disabled, either you or no one else will be able to view passwords.
With default settings, Microsoft Edge Reveal Password button is enabled out of the box. In case, you want to turn off the button, then here’s how you can do that:
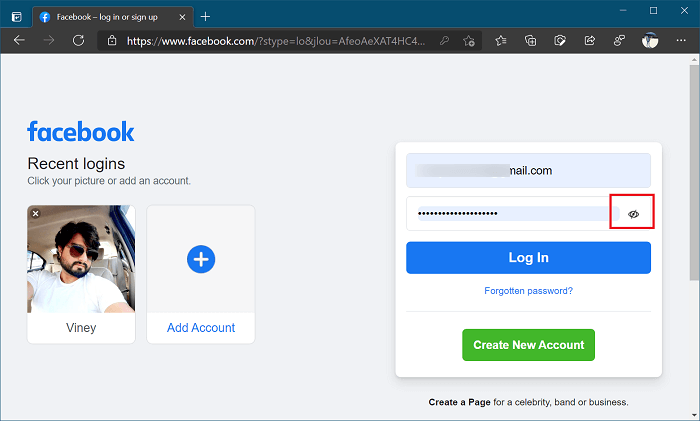
Head over to Password Setting page. On the right side, under Offer to save passwords, you will find option called “Display the “Reveal password” button when entering passwords“, you need to turn it OFF or ON depending on your requirement.
Suggest Strong Password in Edge
Microsoft Edge Canary’s latest build has a new feature that suggests strong passwords. The feature when enabled suggests strong passwords and, if you choose to use them, they’ll be saved and filled automatically next time.
On the Profile settings page, you will find ‘Suggest strong passwords.‘ Make sure its Turned ON.
Once this feature is enabled, visit any website (For example Facebook) and try to create a new account.
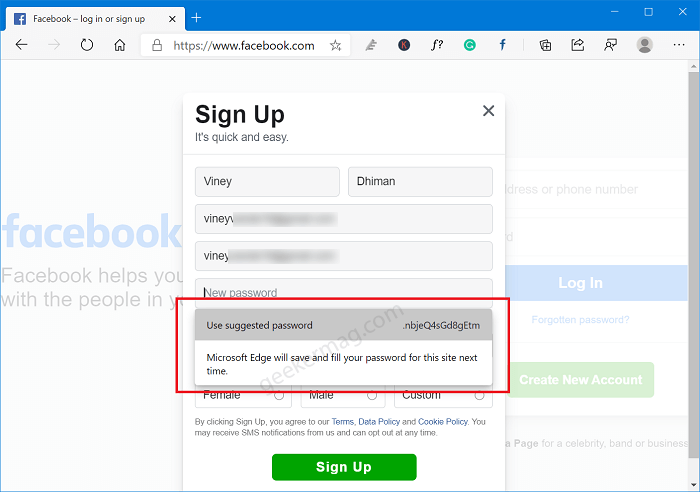
Now if you click on the Password field, you will find a new option Use suggested password option. Click on it to use the suggested password. Doing this will save the password in Password Manager.
If you’re using the Sync feature of Edge browser, then the same password will save automatically saved on the both Edge for Android and iOS.
Enable or Disable Auto filling of Passwords in Edge
In the Stable version of Edge browser, you need to head over to the Profile settings page. Here, turn ON or OFF Sign in automatically option depending on your requirement.
If this is turned off, browser will ask you for permission every time before signing in to a website.
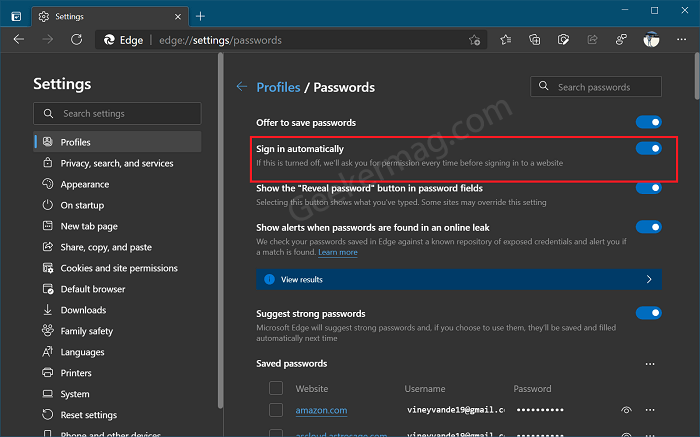
With the autofill password feature, any unauthorized person using your computer can access the websites with your credentials. To overcome this thing, the company has added a new option to their Microsoft Edge Canary Build 91.0.849.0, which stops auto-filling of the saved passwords.
In case, you want to try this feature, then here’s how you can do that:
On the Profile settings page, under Sign-in (listed under Offer to save password), you will find two options:
- Sign in automatically – The password manager won’t ask you for permission each time you sign in to a website.
- Require authentication – Password Manager will ask you for your computer’s password before autofilling password fields
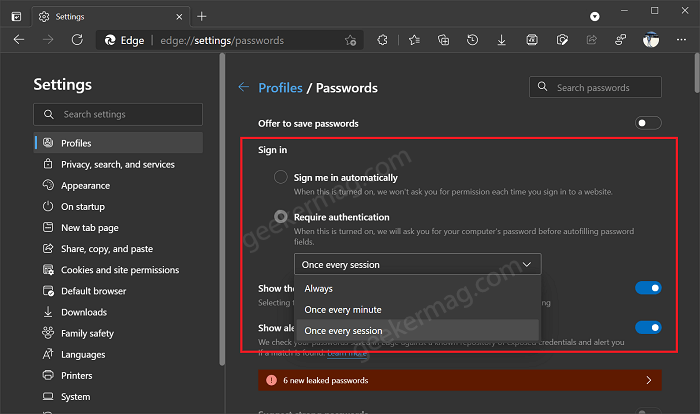
To Stop Passwords to AutoFilled in Microsoft Edge, you need to select Require authentication option. If the Windows Security dialog box appears, enter the password, fingerprint to select the option.
Offer to Save Password in Microsoft Edge
Whenever you create an account on website and login to it for the first time, then browser asks users to save the password in password manager of Edge browser.
In case, you’re not seeing a same dialog box, then here’s how you can turn it ON or OFF
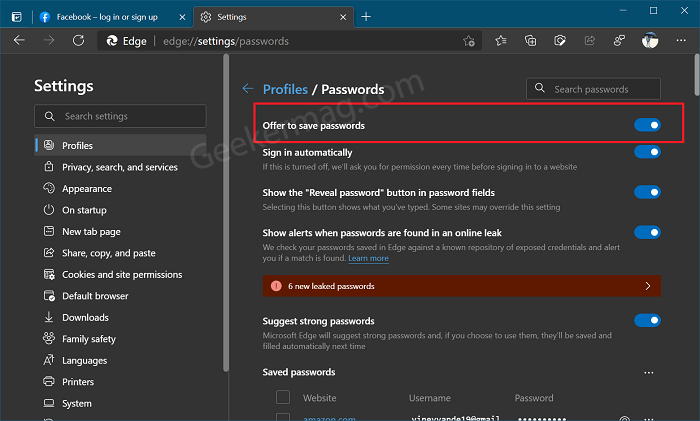
On the Password Settings page, you will find the option “Offer to save passwords“. Depending on your requirement, you can turn it ON or OFF.
Find Saved Passwords is Weak or Resued in Microsoft Edge
The company added a new feature called Show health in the latest version of Edge build 92.0.895.0. The feature when enabled instantly scan saved passwords in Edge browser and show you information about which password is leaked, reused, and weak across accounts.
In case, you’re curious to know, how the Show health feature in the Edge browser works, then here’s how you can use it:
Launch Microsoft Edge and then click Ellipse (…) icon and select Settings.
Switch to Profile and then on the right side select Passwords.
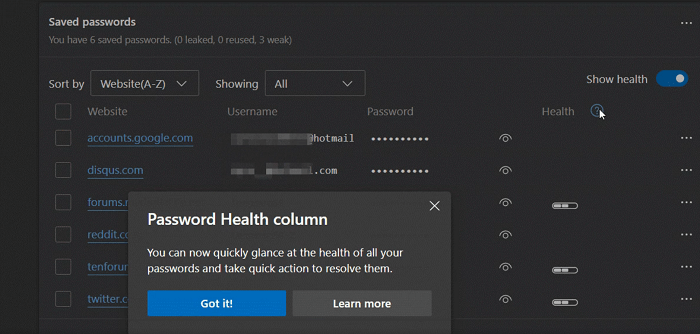
Here on this page, head over to Show Password section and turn ON Show health option.
The new Health column will be added to Saved Password section. Next to each entry, you will find a icon that represent the health of the password.
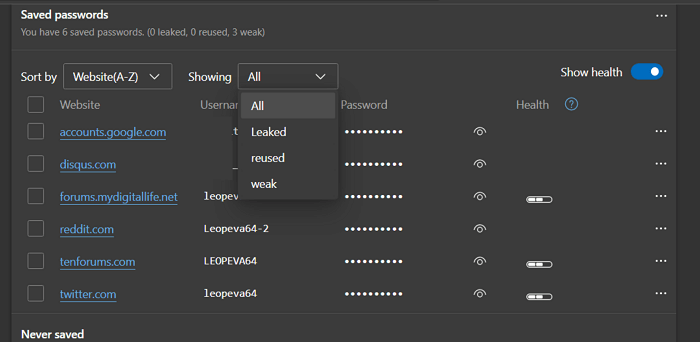
Using the ‘Showing‘ drop-down, you can sort the passwords, and you can also choose to show only leaked, reused, or weak ones.
Is Edge not Saving or Remembering Passwords – How to Fix That!
Microsoft Edge Password Manager is not remembering websites login passwords bug is back with the latest version.
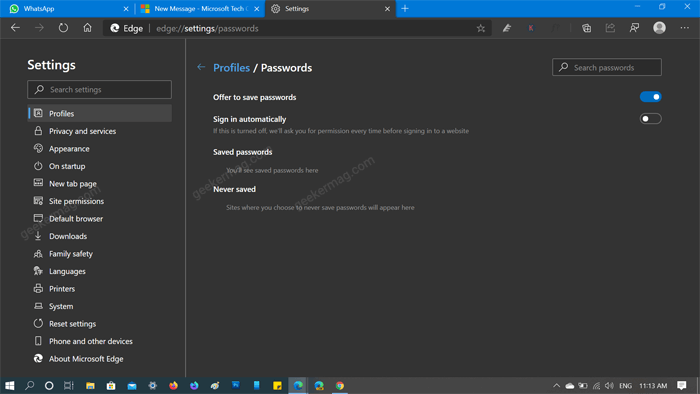
Earlier, the issue was fixed automatically after installing the latest update.
In case, no update is available for you, then we suggest you reset Edge browser. If this fails too, then Uninstall and Reinstall Edge browser.
If nothing works, then the last resort is to download the latest version of Edge Canary and keep using it until Microsoft rolls out the latest update for Edge Stable.
As of writing this blog post, these are the feature that Edge Password Manager offers. Whenever a new feature is added to the Password settings page, we will add it to this blog post. So keep checking this page.






