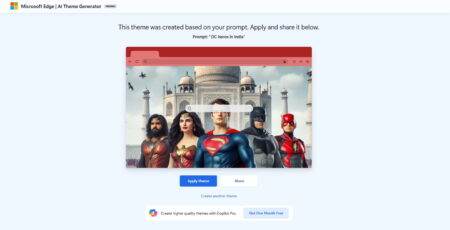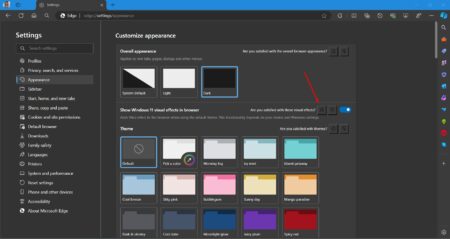Microsoft Edge Add-ons site is officially available for people all across the globe. Previously the users who have enrolled for Edge Insider Program were able to access it, but now it’s open to all.
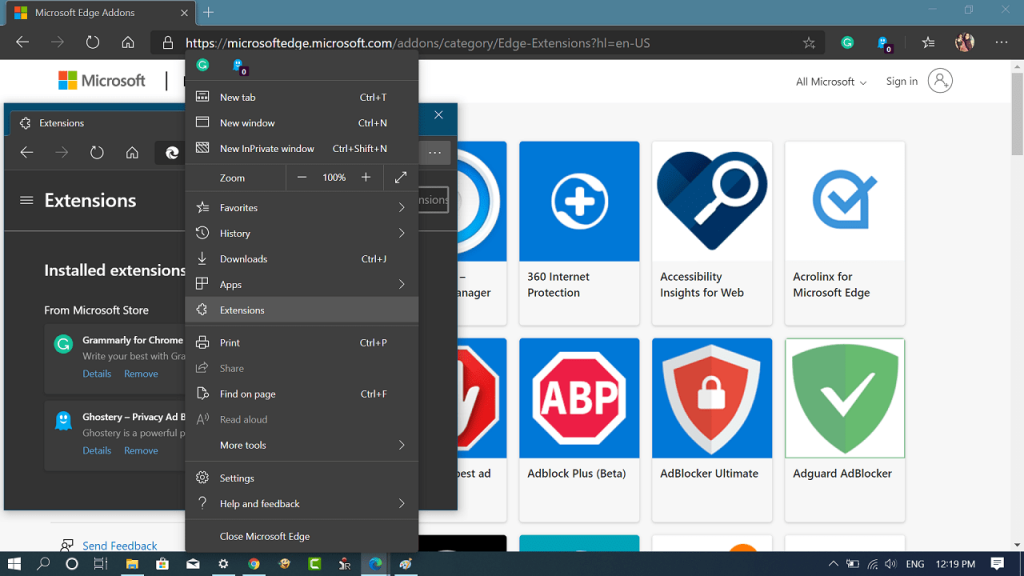
Although, the Microsoft Edge Addons site is in Beta and offers users search features to find addons you’re looking for, featuring more than 160+ extensions (the count is still increasing).
The new Edge browser is based on Chromium, it is possible for users to install Chrome Extensions on Microsoft Edge Chromium. It is always good to install extensions from the official repository for better results.
Install Extension on Edge Chromium from Microsoft Edge Addons
Microsoft Edge Addons site is now live, its the right time to install the extension on Edge Chromium from the official site. Here’s how you can do it:
1. Launch Microsoft Edge Chromium on your computer. You can download the stable version using this link.
2. Next, you need to click on the (…) Settings and more icon and select Extensions from the menu.
3. On the left side, you need to click on the link which reads “Get Extensions from Microsoft Store“. You will be redirected to Microsoft Edge Addons.
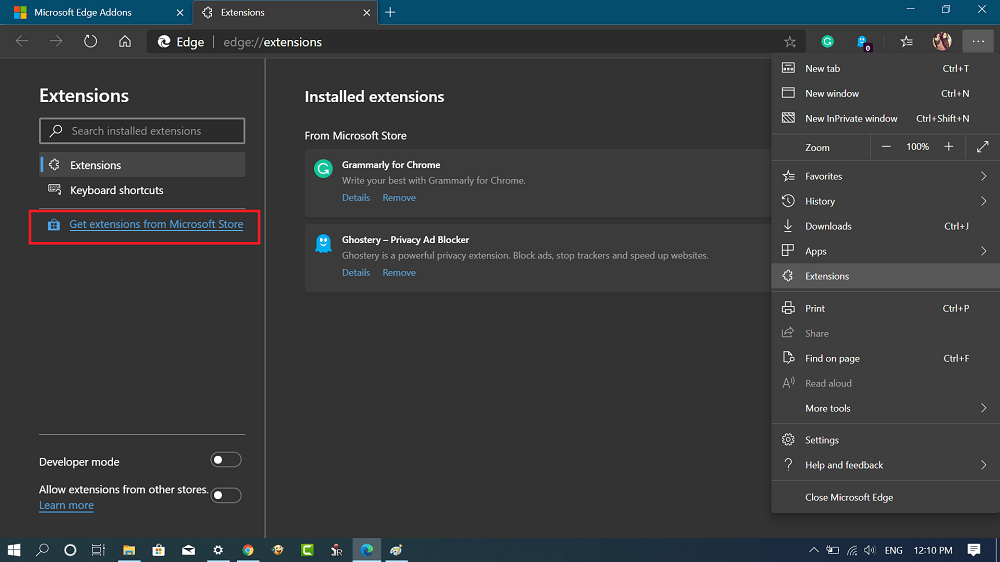
Alternatively, you can directly visit the Edge Addons page using this link.
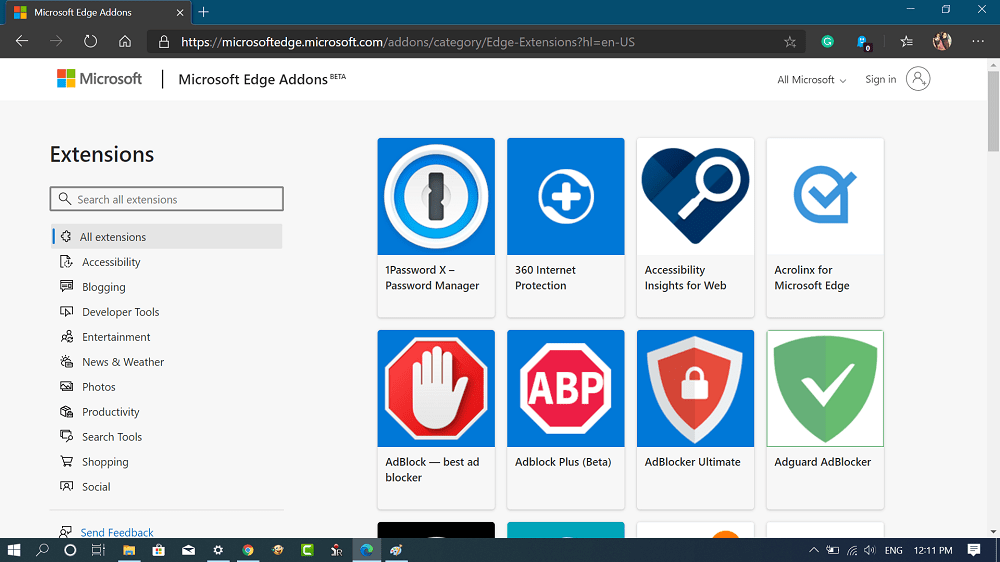
4. Use the Search box to search the extension, navigate the extension categories. Once you find the extension, click on it to open the page for the same extension.
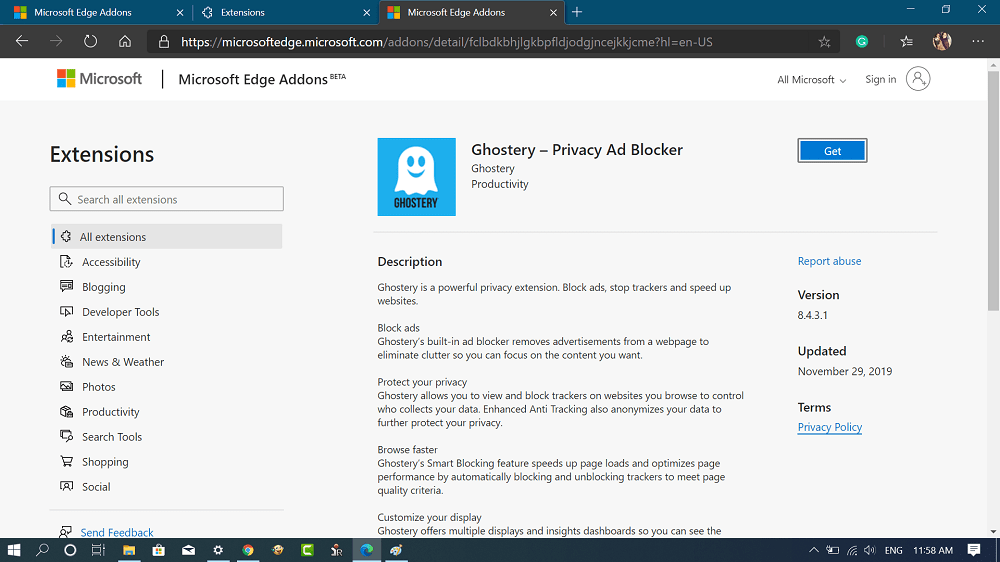
5. Next, click on the Get button and then click on the Add extension button in the dialog box at the top.
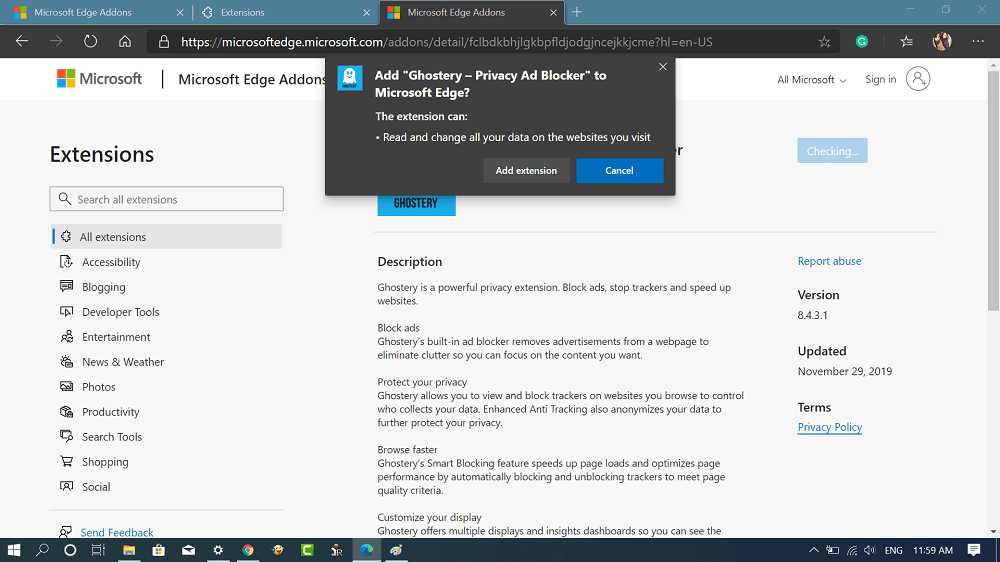
Wait for a few seconds, and the extension will be installed on the Edge browser in no seconds. The icon for the same extension will appear on the upper right side.
To Manage extensions installed on the Edge Chromium browser, you can right-click on the Extension icon and select the desired options. From the menu, you get options related to the extension.
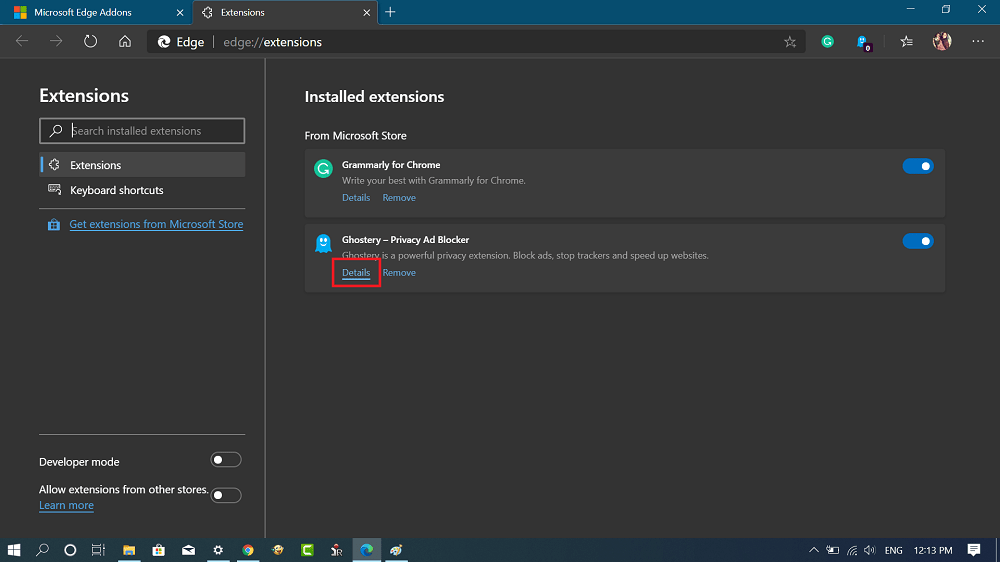
Alternatively, you can head over to Settings and more > Extensions to find the same options. Here, click on the Details option to get more options.
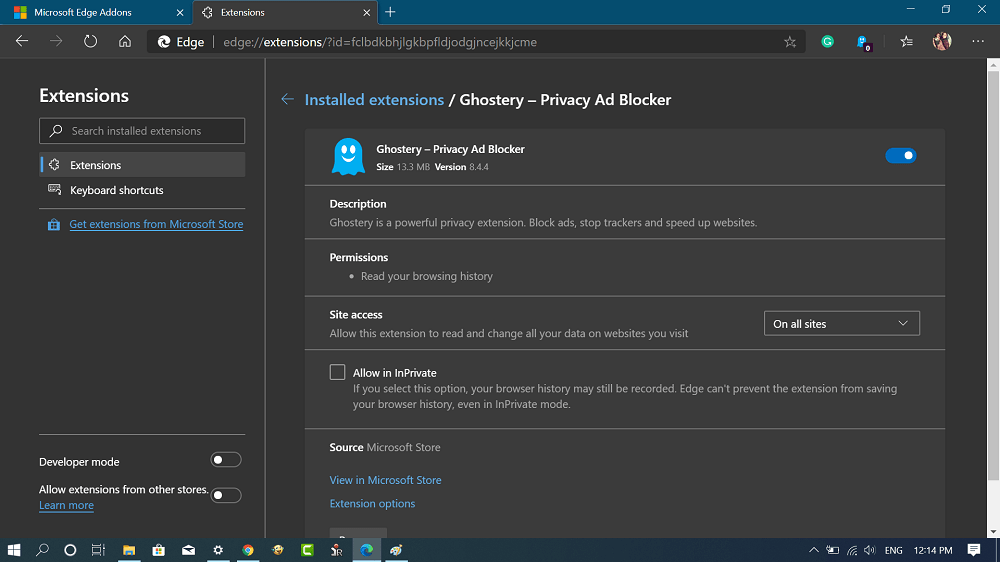
Find this blog post useful? Which is your favorite extension for Microsoft Edge Chromium? Let us know in the comments.