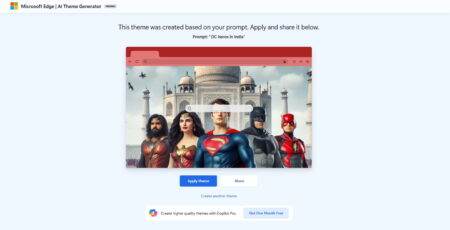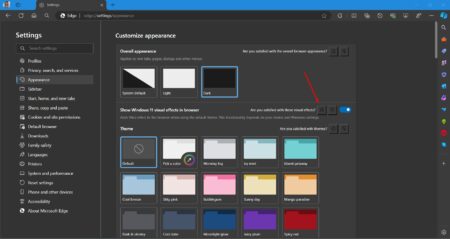Want to enjoy distraction-free web browsing experience on the Edge browser? The best solution is to open Microsoft Edge full screen mode. The blog post has all the possible ways.
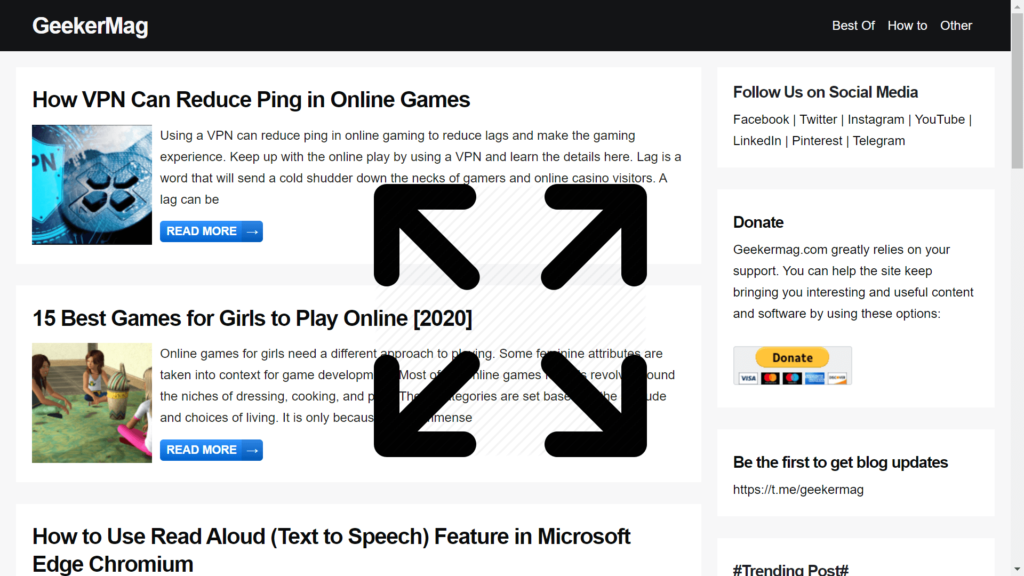
The stable version of Microsoft’s Chromium-based Edge browser is available for download. Like Chrome, Firefox, Opera and other modern browsers, the Edge browser also lets users open the full screen mode just by pressing the F11 key on the keyboard.
Some users reporting on the internet that the F11 key is not enabling the Edge full screen mode. Due to this reason, people think that the new Edge browser lack full screen functionality. But this is entirely wrong. Of course, you can open full screen mode in the Edge browser.
Enable Microsoft Edge Full Screen Mode in Windows 10
In upcoming lines, you’re going to read about all the possible ways to open Microsoft Edge browser full screen mode
1. Pressing F11 Key
One can open full screen mode in the Edge browser by pressing the F11 key and press the same key again to exit.
Mostly, the F11 key is not working on the laptop in which you have to use the Fn key accompanied by the particular key for the function.
If there is an Fn key available at the bottom left side of the keyboard, then you need to use Fn + F11 key combination to enable the full screen mode.
2. Using Edge browser Settings
Microsoft has introduced icon named as a Full screen icon in the Edge browser settings. Here is how you can reach those settings:
1. Launch the Microsoft Edge browser.
2. Click on (…) Settings and more icon.
3. Next, click on the Full-screen (F11) icon. This will instantly open the full screen in the edge browser.
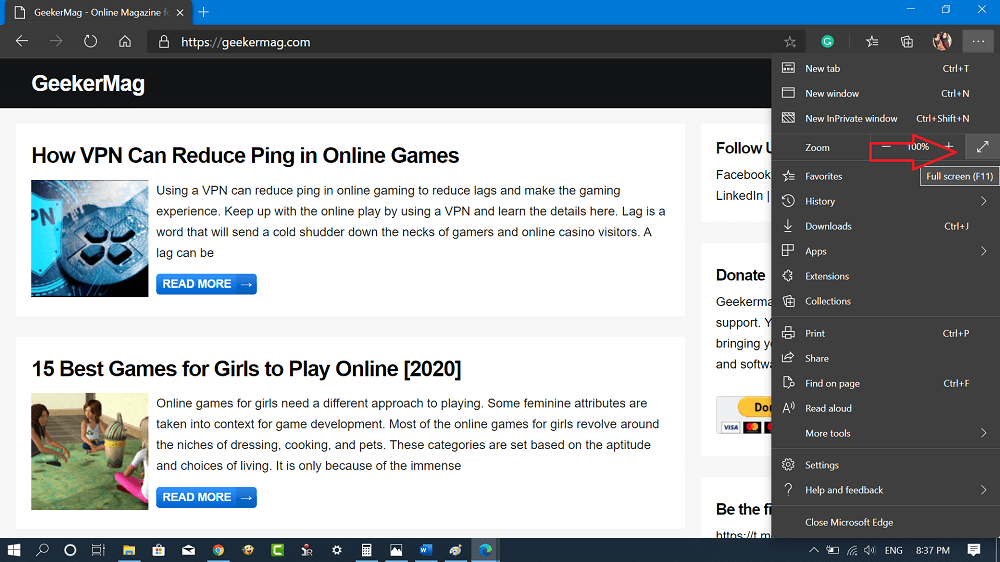
To exit full-screen mode move the cursor to the top, this will bring the Edge browser menu bar. Here click on the Restore icon available in the top-right corner of the web page.
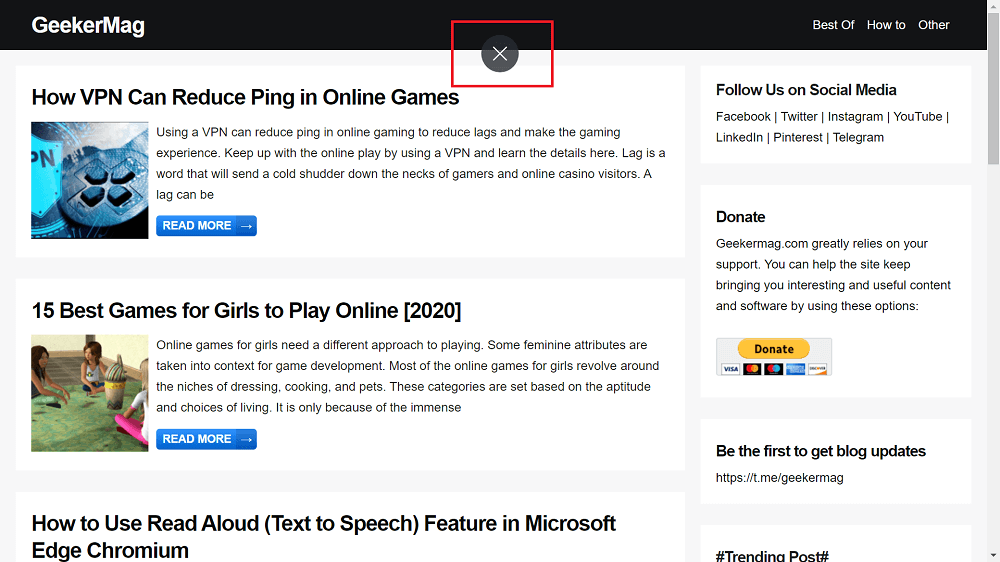
Which method do you find useful? Also, if there is another secret key combination, please let me know in the comment.
You might also love to read about how to exit full-screen in Chrome.