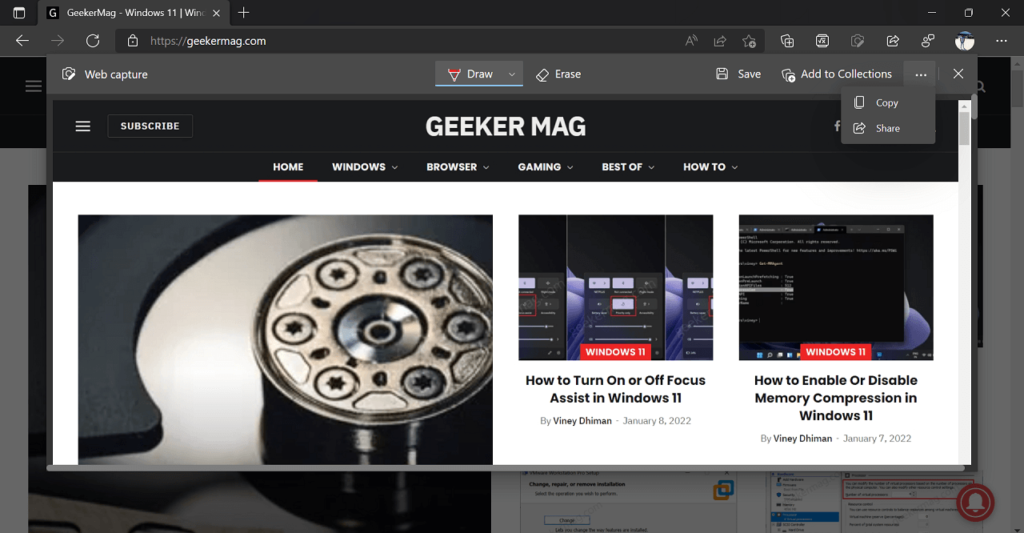Microsoft is frequently adding useful features to the Edge browser so that it can compete with other popular browsers available on the internet. The latest stable version of the Edge browser has all the feature which a modern browser must have, still, one vital feature is still missing in it. The ability to take a screenshot of the website using the default snipping tool in Windows 10.
If you’re familiar with Microsoft Edge browser dev tools, then it is possible to take a screenshot of a website or webpage using commands, depending on the type of screenshot you need.
In order to make it convenient for users to capture screenshots, Microsoft is working on adding a new screenshot feature called ‘Web capture‘ to the Edge browser. With the help of this feature, users will be able to capture the screen of a full-screen window or partial part of the screen.
You might be interested in reading blog post on how to take screenshot using Chrome Developer Tools (The steps for Edge browser is same)
Take Selected Area & Full Page Screenshot in Edge with Web Capture
In case, you can’t wait to know about how you can take screenshot in Edge browser using Web Capture feature, then here’s what you need to do:
Make sure, you’re using the latest version of Microsoft Edge browser.
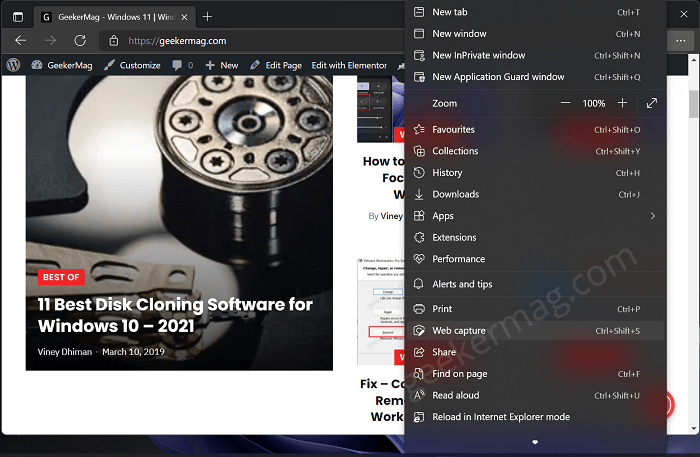
Next, click on the Ellipse (…) icon available on the upper right corner, and from the settings menu select ‘Web capture‘. You can also enable Web Capture button on Edge toolbar to open it quickly.
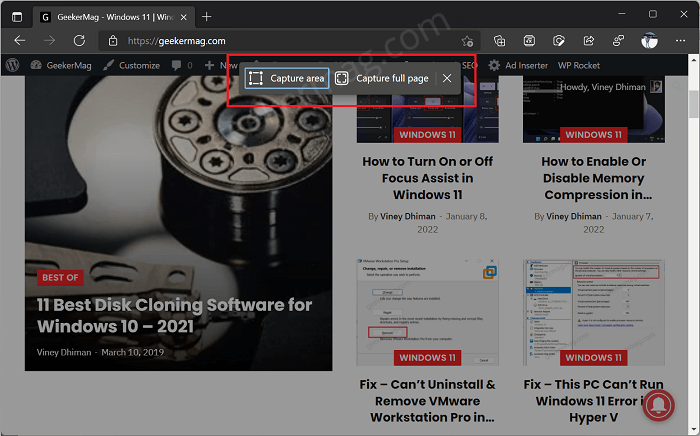
Instantly, Web Capture toolbar will appear with two options: Capture area and Capture full page.
Select Capture area option to take screenshot of particular area of the web page in Edge browser. On the other hand, if you want to take screenshot of full or entire webpage in Edge, then select Capture full page.

If you select Capture area option, then you need to perform extra step i.e. Use the pointer to select the area which you want to save.
Following steps are common for both options
Here, select Mark-up selection option, the selected area will be opened in the Web Capture window. Here, you can do following things:
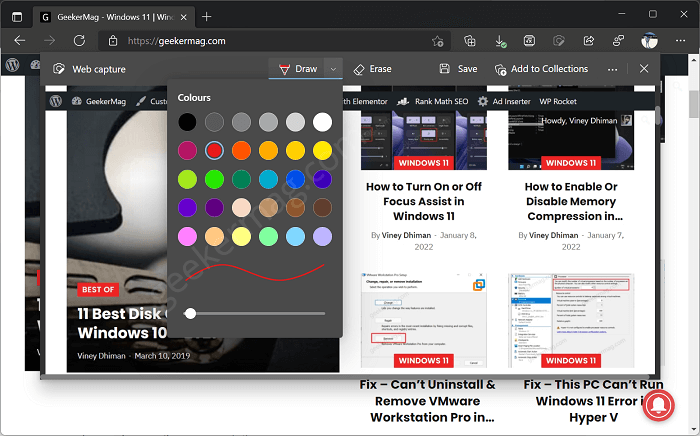
- Use Draw tool to highlight particular area
- Use Erase tool to erase the content that you have drawn on the screenshot using Draw tool.
- Select Save option to save screenshot directly to your PC.
- Select Collection to add Edge collection.
Apart from that, you can click on the (…) icon. This will show you two options.
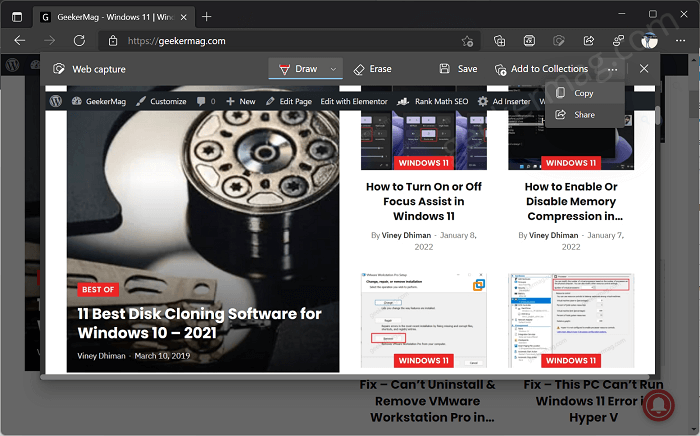
If you select Copy option, then selected area or entire webpage will be copied to clipboard which you can paste to preferred photo editor and save it.
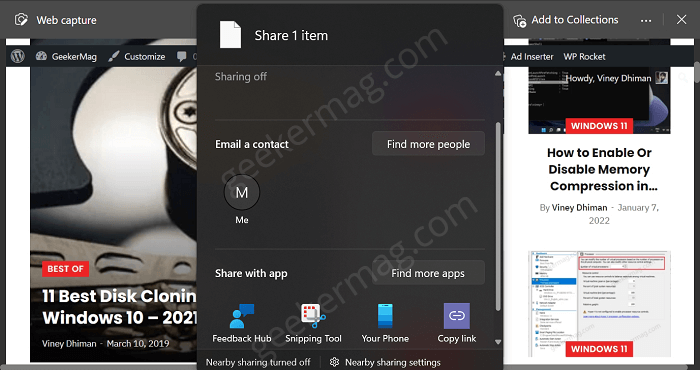
On the other hand, selecting Share option will bring Edge browser share window. Using the options listed, you can share screenshot.
Developers working behind Edge browser are still working on improving Web Capture tool and testing other editing options Add notes to screenshot and draw with touch that might reach in stable version as well.
Web Capture is a nifty screenshot feature of Edge browser. Why don’t you give it a try and let us know your opinion about it in the comments.