Sometimes you found yourself in a situation when you observe that browser isn’t working correctly or its performance dropped mysteriously, then in this situation, the only solution is to reset the Edge browser.
Reset Edge to Fix Faulty Settings to Default
Microsoft’s Chromium-based Edge browser has lots of useful features and one out of them is the option to reset the browser to default settings right from the browser Settings. Here’s how you can do that:
1. Launch the latest version of the Chromium Edge browser on your computer.
2. Click on the Settings and more icon (Three dots) available on the upper right corner, from the menu select Settings.
3. Next, on the left pane, switch to the Reset Settings section. On the right pane, click on “Restore settings to their default value.”
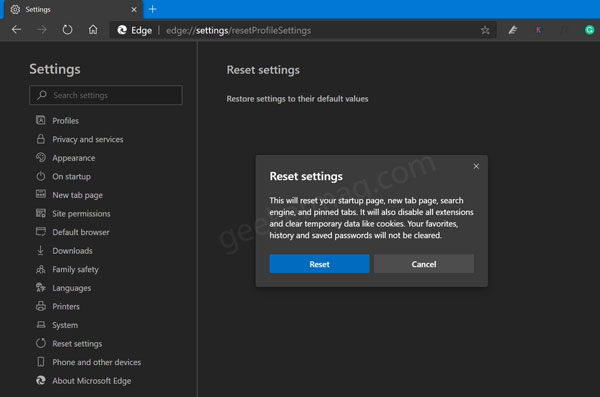
A quick “Reset settings” dialog box will open up, here press the ‘Reset‘ button. You can directly visit Reset settings page by going to: edge://settings/resetProfileSettings
This will instantly reset the following things:
- Startup page
- Search engine (how to change default search engine)
- New tab page
- Pinned tabs
- Disable Extensions
- Clear temporary data including cookies
Note: This will not clear your favorites, saved passwords and the browser history.
In case, you want to remove everything and bring the browser to factory state, then here’s what you need to do:
Launch File Explorer and then navigate to the following folder: C:\Users\your user name\AppData\Local\Microsoft. Make sure to replace username with your username
Its recommended to enable hidden items for File Explorer, else you won’t App data folder.
In the Microsoft folder, you need to delete following folders depending on in which channel you’re using Edge browser
- Edge – Stable version
- Edge Beta – Edge BETA version
- Edge Dev – Edge DEV version.
- Edge SxS – Edge (Canary) version.
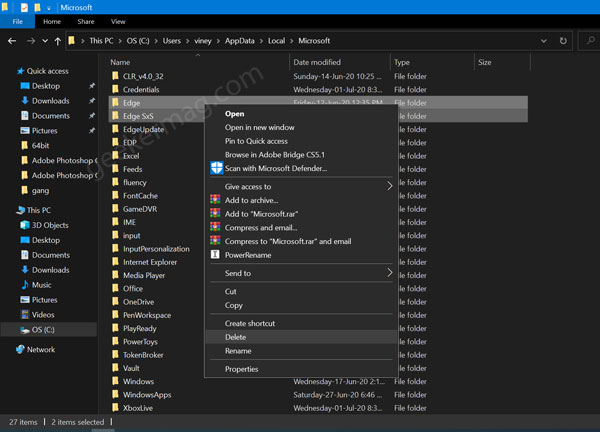
As simple as that! Depending on your requirements you can pick one of them method to Reset Edge Chromium browser.





