Microsoft added a new Bing search bar on the desktop in Windows 11 build 23466 in the Dev channel. (The one that Microsoft recently added in Windows 10 Stable) If you don’t know similar Search box widget was tested by the company in earlier builds, but it was never made upto Windows 11 Stable.
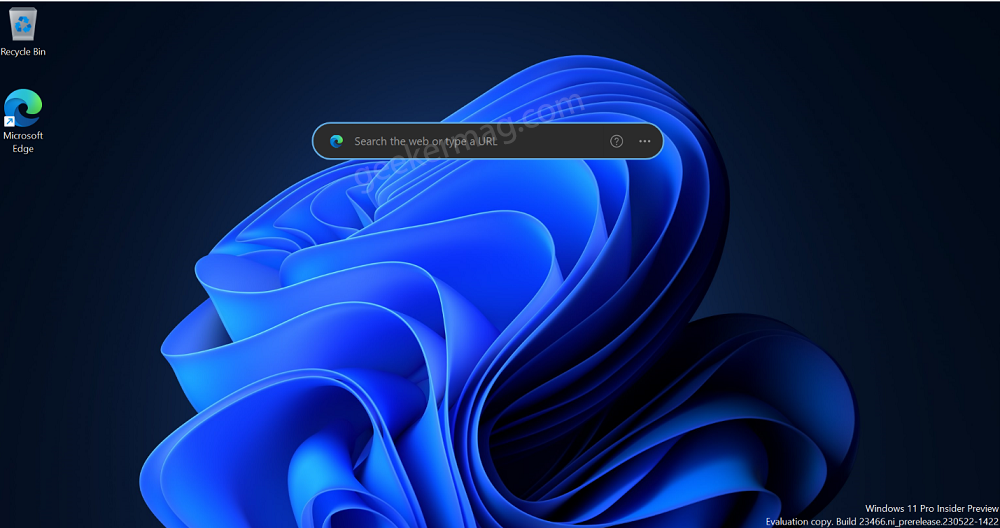
With the help of Bing Search Bar users can search the web right from the desktop of Windows 11 PC. It is similar to the Edge bar that Microsoft added in the Edge browser but later removed it for unknown reasons.
Bing Search Bar appears on the desktop center aligned. When the user types a query in the bar and hits enter, it opens search results in the Edge browser. All the queries are powered by Bing search, even if you have set Google as a default search engine in Edge.
After updating to Windows 11 build 23466, Bing Search Bar automatically opens whenever you login to your PC.
Open/Disable New ‘Bing Search Bar’ on Windows 11 Desktop
In case, you find the new Bing Search box annoying and don’t want to see it on Windows 11 desktop, then you can hide it. Here’s how you can do that:
Out of the box, Bing Search Bar in Windows 11 is enabled. So you don’t have to do anything. To disable it follow the instructions below:
In the Bing Search Box, click on the (…), and from the menu that opens, unselect the Auto-launch search bar. This setting will protect the search bar from automatically opening when you restart the PC.
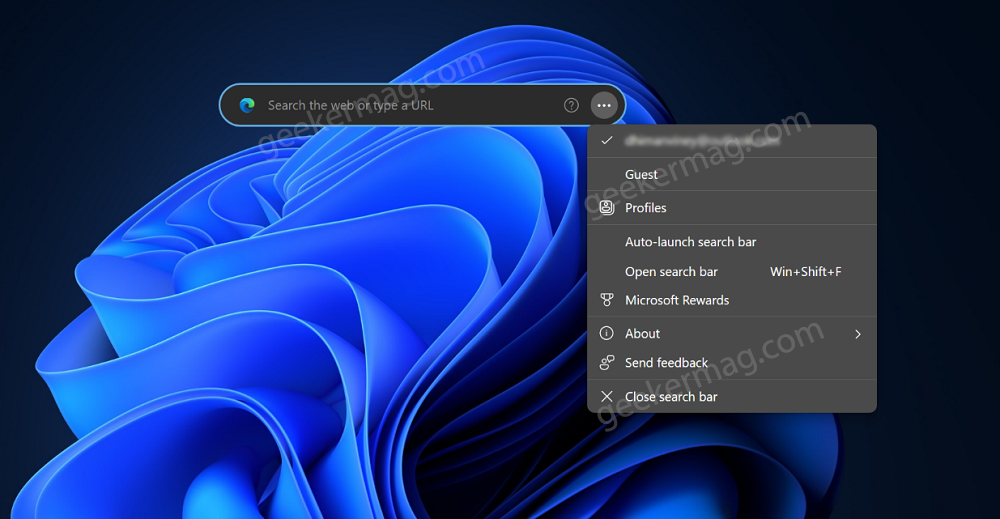
In the same menu, you need to select the Close search bar. Instantly, Bing Search Bar will be removed from the desktop.
Alternatively, you can click on the (…) icon on Microsoft Edge.
In the Menu that opens, click on the More tools > Open Search bar. You need to unselect this (Open Search bar) option to hide it. And select again, to show it on the desktop.
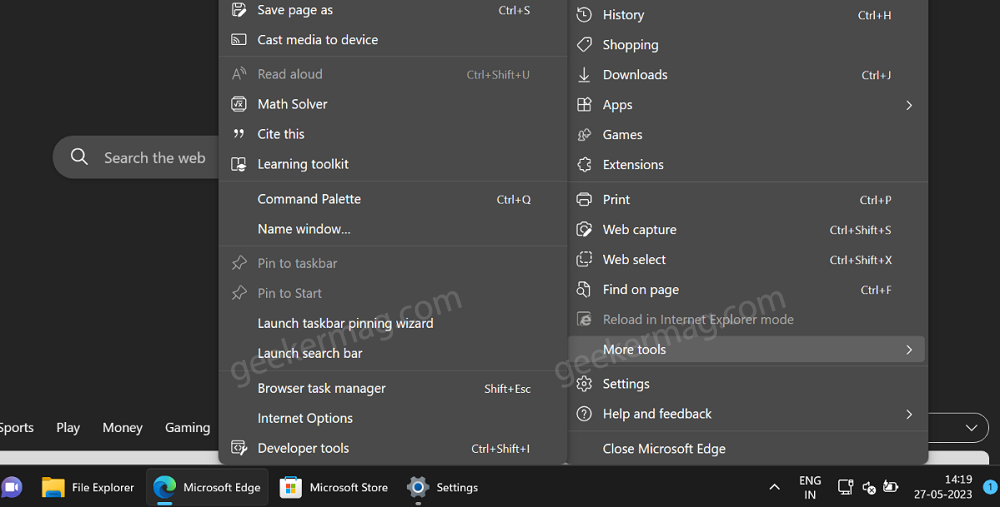
As simple as that!
Disable New Bing Search Bar on Windows 11 Desktop using Registry Hack
In case, due to any reason if above methods fail to hide the Bing bar from the desktop, then you can try the registry hack discussed below:
Click on the Search icon and type regedit, when Registry Editor appears in search results, click to open it. If the UAC dialog box, appear to click Yes to continue.
In the Registry Editor, navigate to the following key: Computer\HKEY_LOCAL_MACHINE\SOFTWARE\Policies\Microsoft
Here, create a new Key named Edge. Under it, create a DWORD value named “WebWidgetAllowed” and set its Value data to 0.
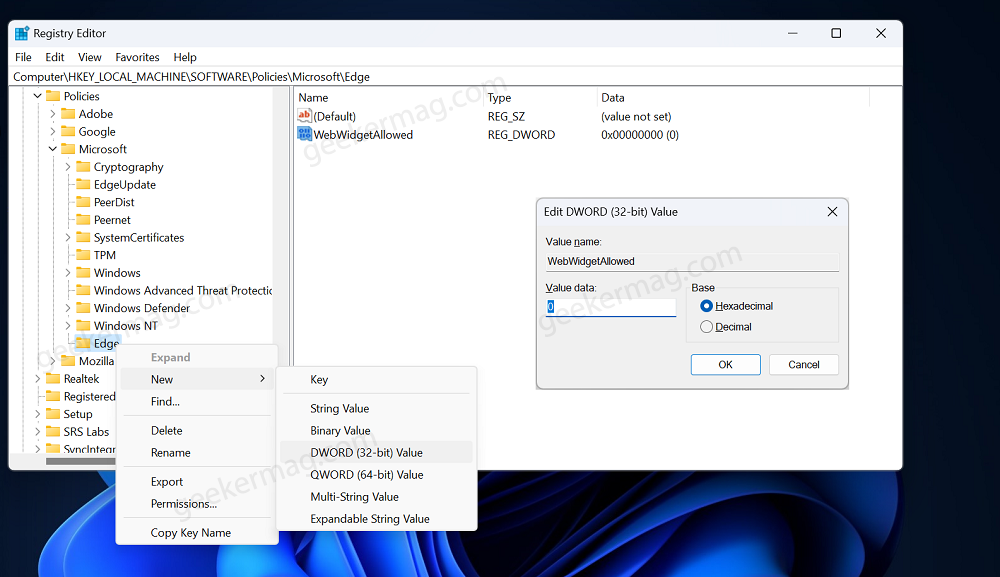
It unclear if the Bing Search Bar for Desktop will be able to made up to Windows 11 Stable like other variants of Desktop Search Box. But the fact is that it’s available in Windows 11 Dev channel.
As Microsoft added Bing Search Bar in Windows 10, it’s highly possible that it was made upto to Windows 11 as well.
In the meantime, what is your opinion about Bing Search Bar for Windows 11 Desktop? Did you like it? Are you going to use it? Let me know whatever comes to your mind in the comments.





