Don’t know to use the screenshot feature in Samsung Galaxy A51? Fret not! The blog post has all possible methods
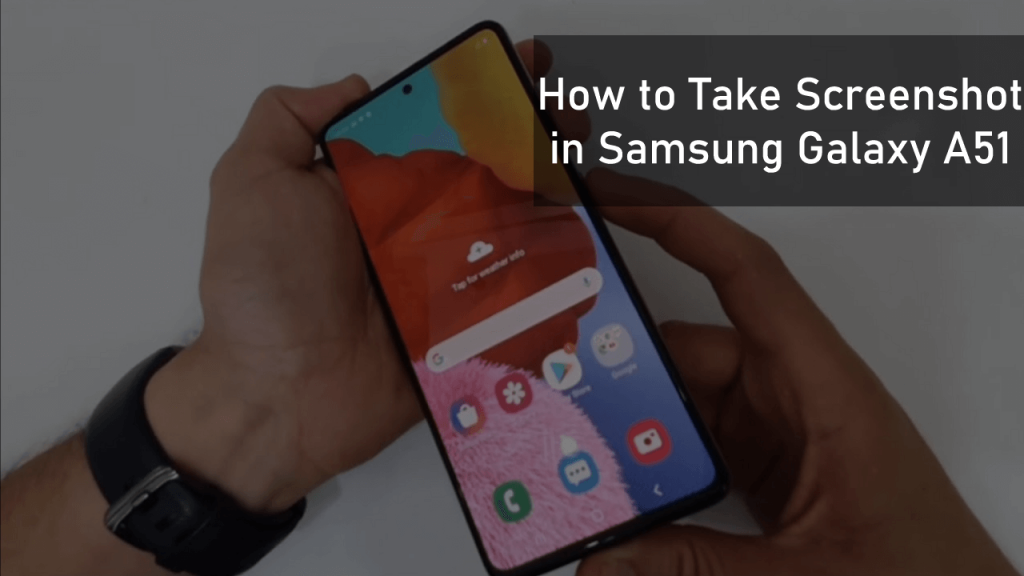
Samsung Galaxy A51 is one of the best smartphones available in the Samsung A-Series. Out of the box, the phone runs on Android 10 based on OneUI 2.0. Due to this reason, the method to take a screenshot in Galaxy A51 is different as compared to other Samsung Galaxy devices.
Take Screenshots in Samsung Galaxy A51
In case, you have purchased Galaxy A51, then you definitely looking for a way to take a screenshot on your brand new device. The following blog post has instructions on how to take screenshots in Samsung Galaxy A51.
Use Volume Down and Power key
Head over to the screen on which you want to take a screenshot.
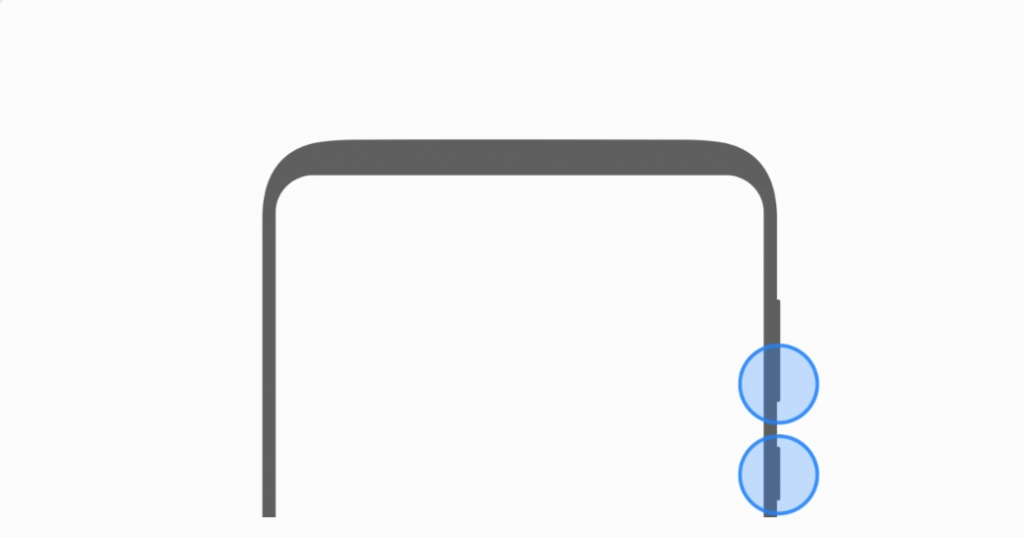
Next, you need to press and hold the Volume down and Power key at the same time. Screen Capture sound will appear.
Use Palm Swipe Gesture
The method uses the Palm Swipe Gesture to take a screenshot. You need to swipe the edge from the left side of the screen to the right side.
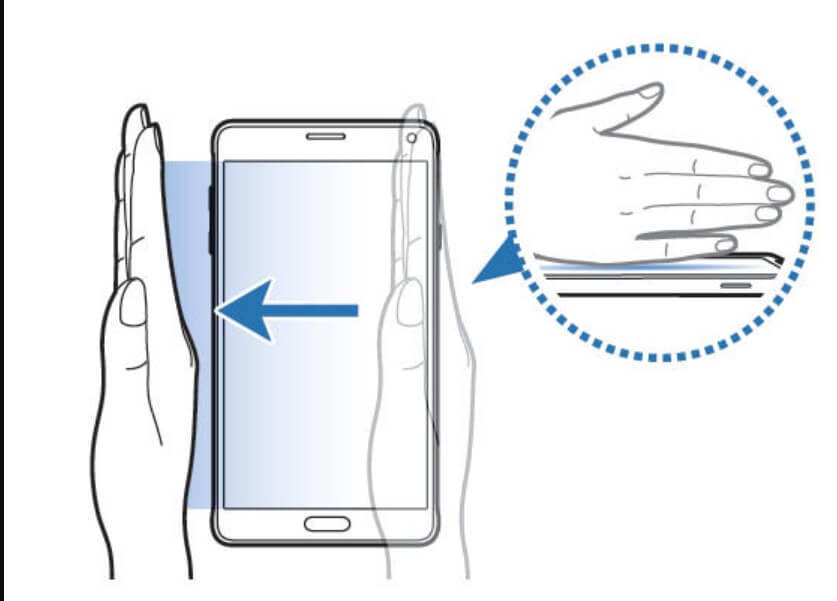
Make sure, Palm swipe to capture feature is enabled at the following location: Settings > Advanced features > Motions and gestures.
Use Assistive Touch Menu
In case, you have enabled the Assistive Touch menu in the Galaxy A51, then you can also take a screenshot from there too.
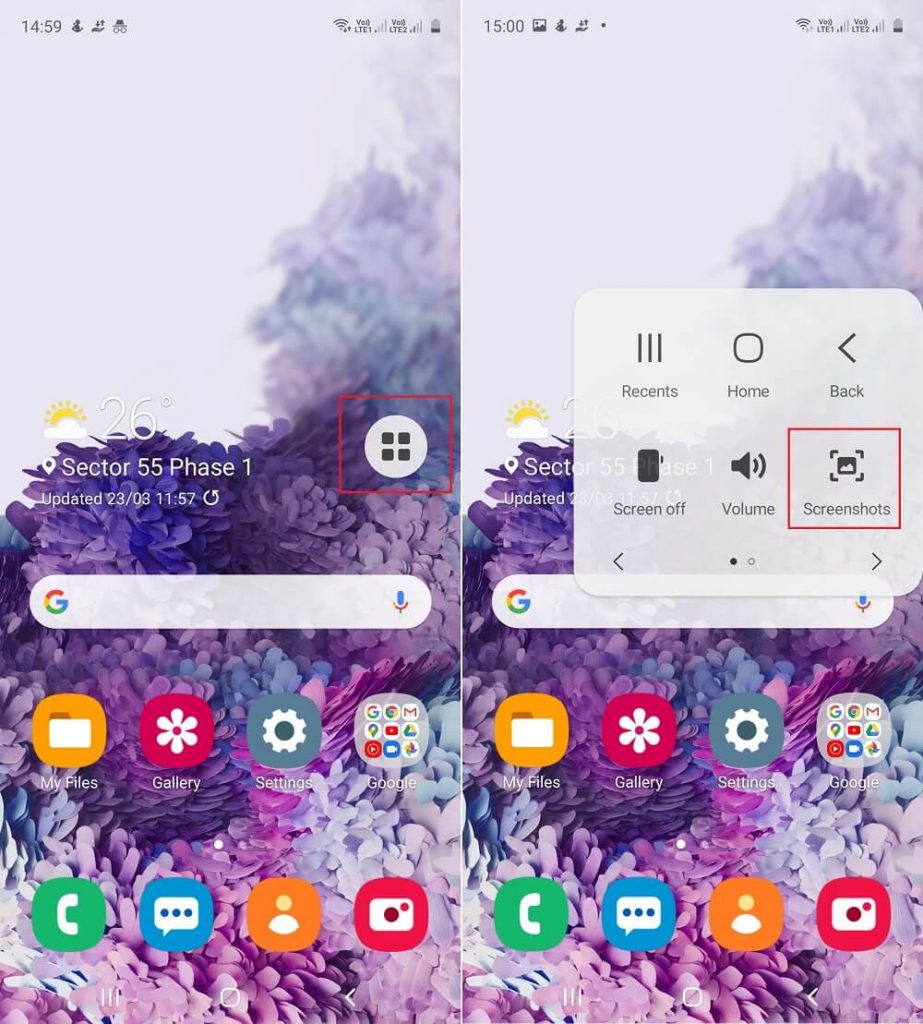
For that, tap to Assistive menu icon on the screen and from the menu select Screenshots.
So these are three possible ways to take a screenshot in Samsung Galaxy A51.
Whenever you take a screenshot using any of the methods discussed above, you will get a screenshot preview on the screen having the Screenshot toolbar.
In the toolbar, you will find three option to customize screenshot:
- Long Screenshot
- Edit Screenshot
- Share Screenshot
Take Long Screenshot in Galaxy A51
To take the long screenshot, first, you need to head over the screen which has long content.
Now take the screenshot using any method. The new Long Screenshot (down arrow) icon will appear at the toolbar.
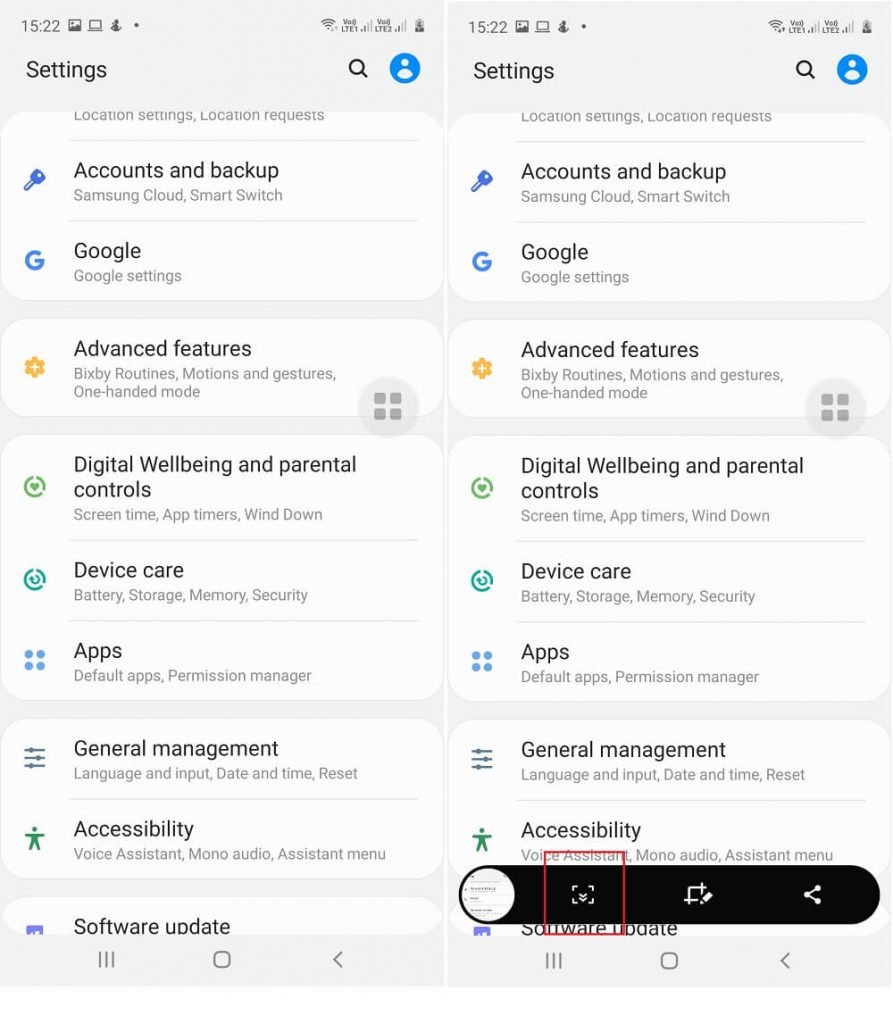
You need to keep tapping the icon until the whole screen is captured. Tap on the screenshot preview on the left side to open it in the gallery.
Edit Screenshot in Galaxy A51
Here, tap on the Edit screenshot icon at the bottom. The screenshot will open in editing mode, make the changes and save it.
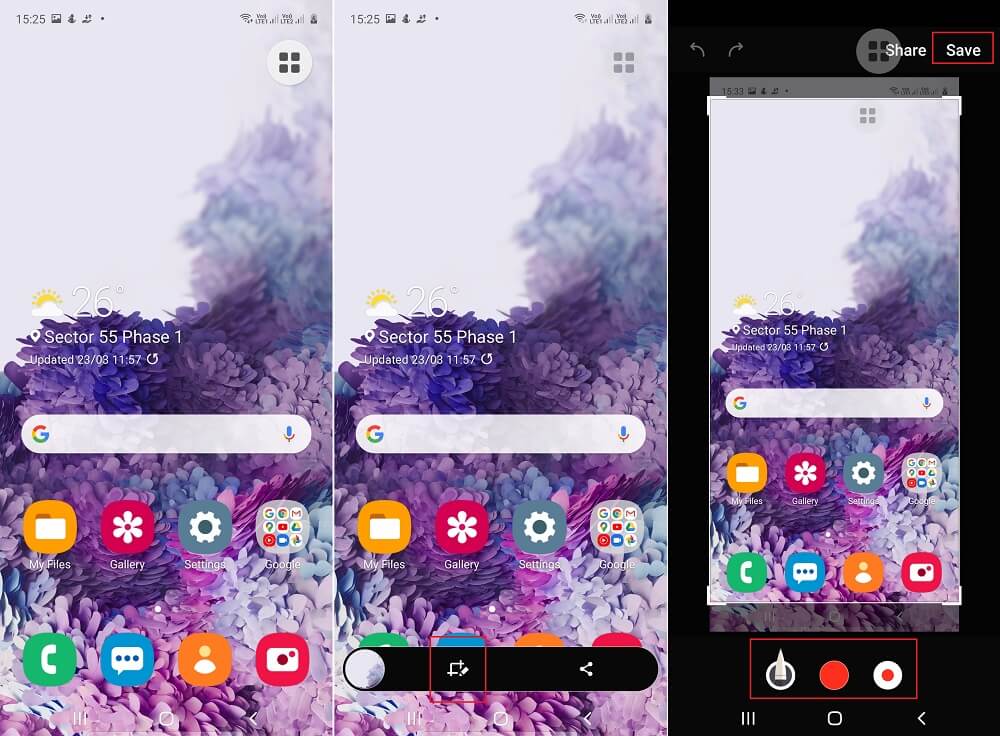
At last, there’s a Share icon taping on that will bring the share menu. You can use the options to share a screenshot with your friends or on social media.
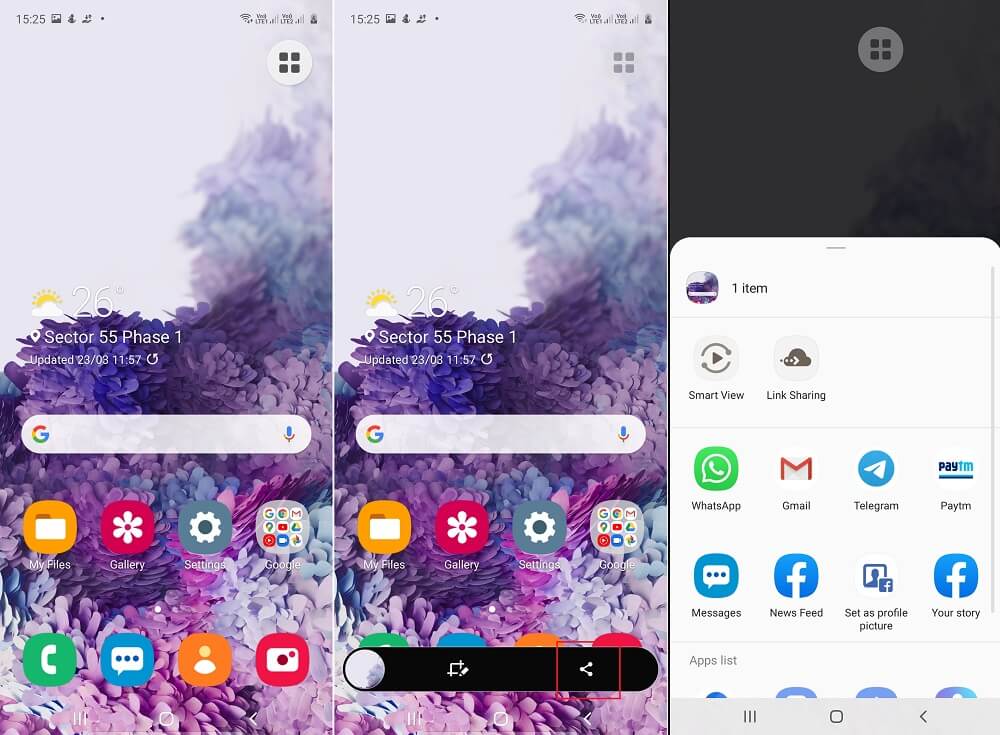
Screenshot location in Galaxy A51
You can access all the screenshots in your phone gallery. Or you can alternatively launch My Files folder > Internal Storage > DCIM > Screenshots
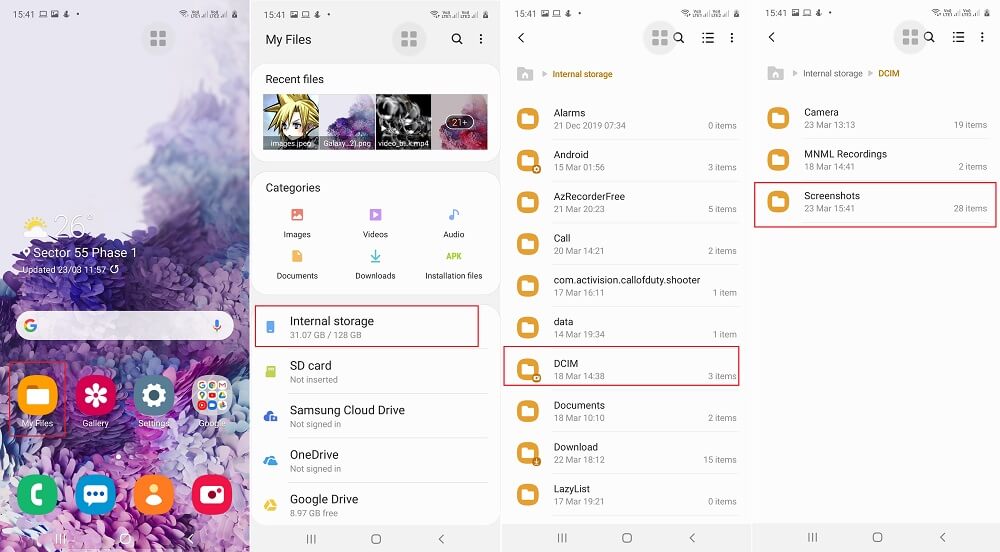
This is how you can take advantage of native Screenshot feature of Samsung Galaxy A15.
Take Screenshot using Google Assistant
Google Assistant is an AI app that comes preinstalled on phones running Android. Fortunately, it is possible for users to take screen using Google Assistant.
Take Screenshot using Chrome and Edge
Apart from that, if you’re using Chrome or Edge as the default browser in your device, then these browsers also offer a native screenshot feature, but it’s limited to web pages. Check out the following post on how to do that:
- Take a screenshot in Chrome for Android
- Take a screenshot in Edge for Android
Screenshot apps for Galaxy A51
Although, the solutions discussed above are sufficient for taking screenshots in Galaxy A51. In case, you always look for more, then you can try Screenshot master and Firefox Screenshot go for a better experience.
Why don’t you try methods discussed above to take screenshot in Galaxy A51 and let us know which method you find useful in the comments.





