The following blog post has instructions on how to use PowerToys Run to quickly launch programs in Windows 10.
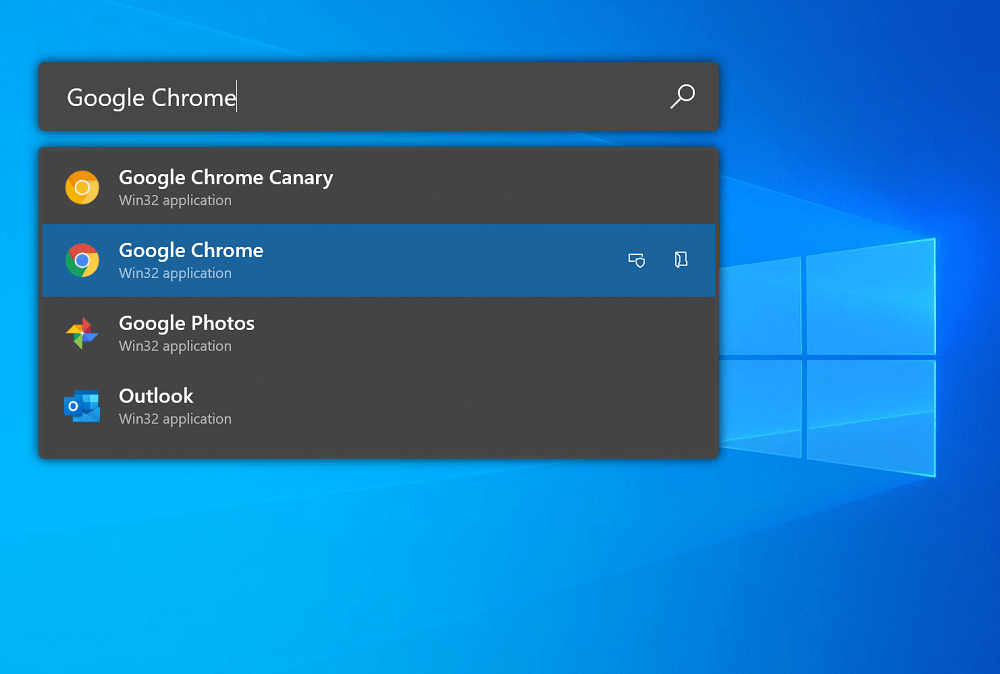
Microsoft’s PowerToys has a quick launcher using which users can easily search and open programs with a keyboard. The feature is similar to Spotlight search available on the devices running macOS.
Right now, you can only search app installed on your computer, but Microsoft is working on expanding this feature and soon add support for searching files and folder.
Use PowerToys Run to Open Program in Windows 10
If you’re interested in using PowerToys run for same purpose, then here’s how you can do that:
Download and Install the latest version of PowerToys on your Windows 10 PC from this page of GitHub. Once installation completes, all the features should be enabled out of the box.
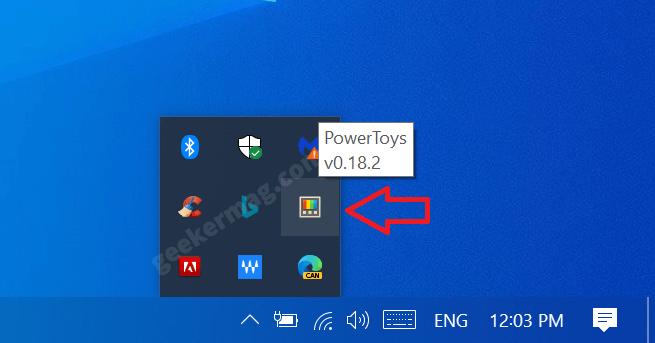
You can confirm this by making right-click on the small icon available on the taskbar and select Settings. Doing this will launch PowerToys settings. Now you know that PowerToys is working.
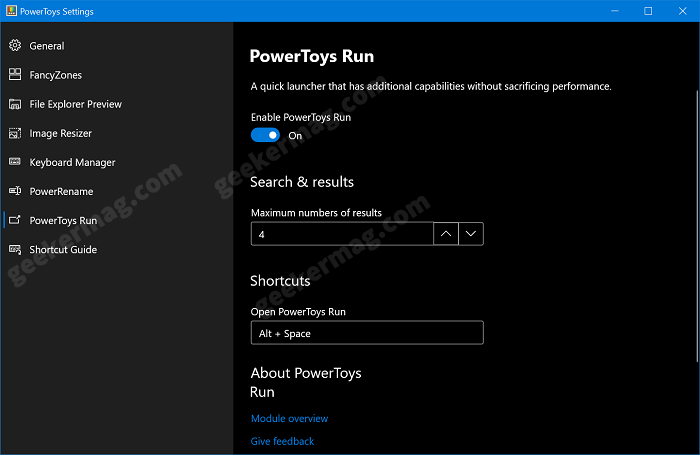
In the PowerToys setting window, you need to switch to PowerToys Run. On the right side, you need to make sure that the feature is enabled.
If you take a look at the Shortcuts section, you will find a shortcut (ATL + SPACE) to open Quick launcher. You can also set a shortcut of your choice.
To find and launch program on your Windows 10 PC, you need to:
Press ATL + SPACE key combination.
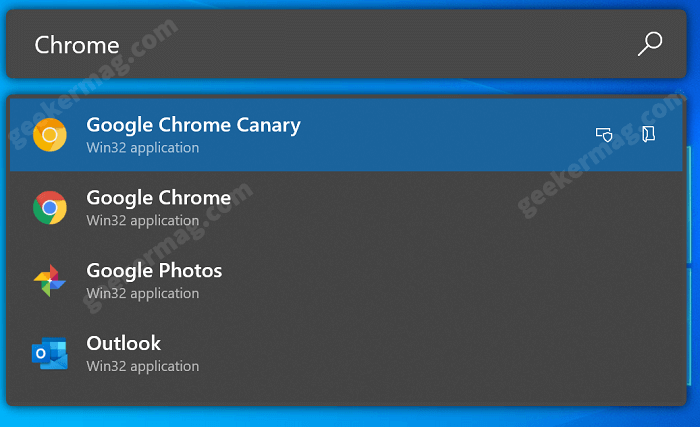
Run launcher with search bar will open. Here, type the name of the program and when it appears in the results click to open it.
From the search result, you can also run program with administrator rights. You can also open program containing folder.
As simple as that!
You might be interested in reading:
What are your thoughts about PowerToys Run launcher? Did you liked it? Let us know your opinion in the comments





