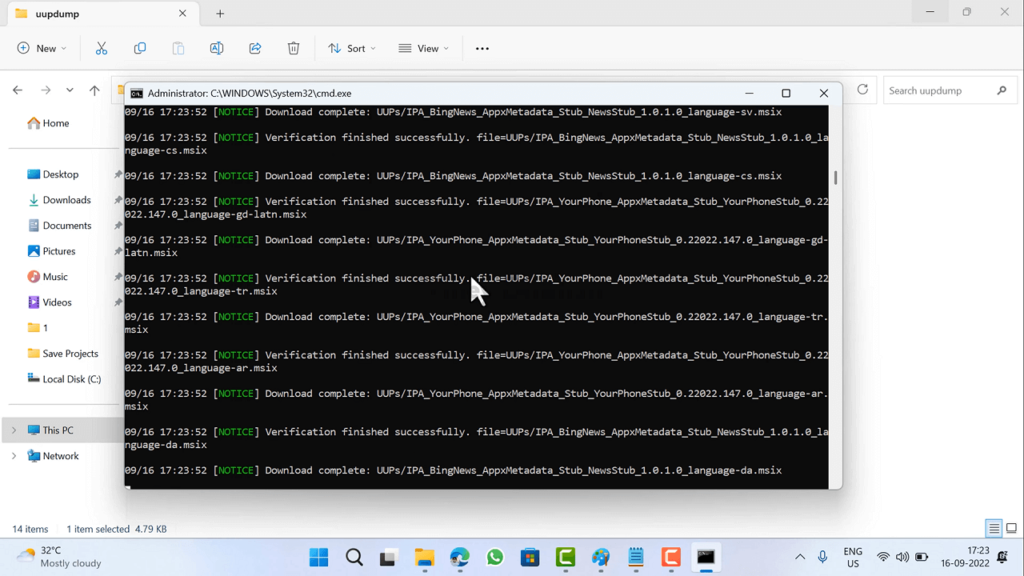Sometimes users want to download the ISO file of particular Windows 11 Insider preview build without enrolling in the Windows 11 Insider program, right? The purpose is to perform a clean installation of Windows 11 on a virtual machine; Let’s say for testing features that haven’t made it to the stable build
Although, Microsoft releases Windows 11 ISO files for Insider builds which users can grab from this page Windows Insider Preview Downloads. In case, you want to download an ISO file of a particular version, then you will not get it from the Microsoft website.
So the question is How to get ISO images of any Insider build of Windows 11? The answer to this question is UUP Dump.
What is a UUP Dump?
UUP Dump is a freeware web tool that allows users to download configuration files according to their preference, grab required files straight from Microsoft servers, and finally produce an ISO image.
No matter, whether you want to download the iso file for a particular build in Dev, Beta, Release preview, or in Stable channel, you can create an iso file of older and newer Windows 11 builds.
How to Use UUP Dump to Download Windows 11/10 Insider ISO.
No matter for what reason you want to download the iso file of a particular build. In this blog post, you will learn how to use UUP Dump to get any Windows Insider ISO.
- Disclaimer – Although UUP Dump grabs UUP files from the Windows Update server, the website is not associated with Microsoft in any way. The Windows 11 insider build iso file that you’re going to produce is from a trusted but third-party source, so it is recommended not to use it on a personal laptop, and prefer to use it on a virtual machine.
- Quick note – You can use UUP dump to download Windows 10 iso file as well. The process remains the same, you just need to download the build available for Windows 10 in a particular channel.
Open your browser and then visit uupdump.net. Here, click on the Download tab available in the upper left corner of the page.
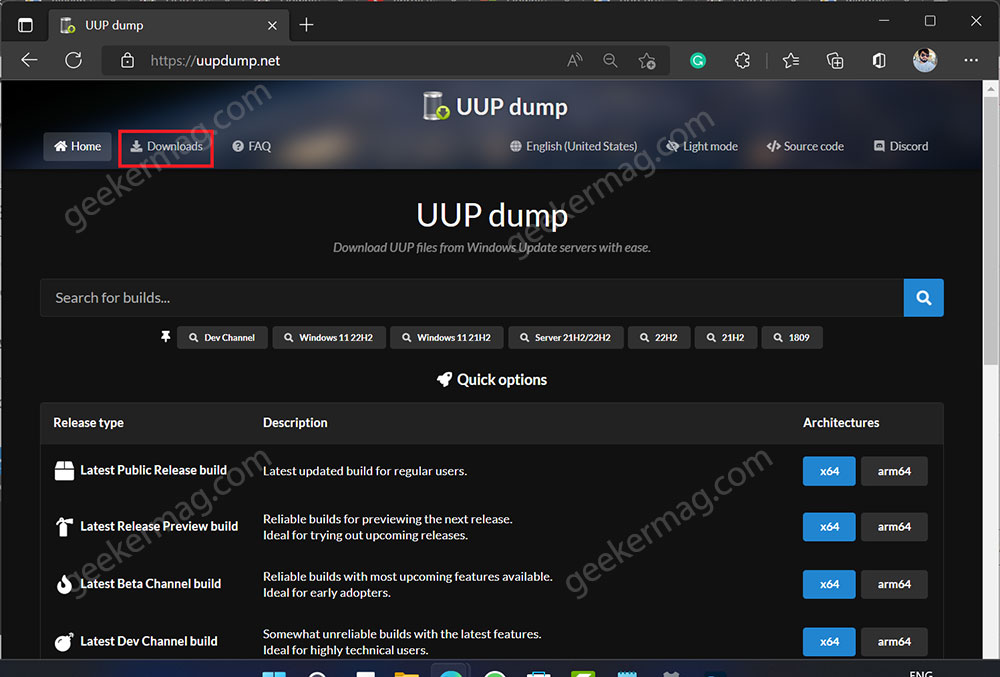
In case, you want to download the latest Windows 11 build for Dev, Beta, Release preview, and Stable channel, then you can directly select it from Quick options. You can also use other sorting features available on the page as well.
On the next page, you will find a list of all the Windows 11 builds (Dev, Beta, Release preview, and Stable) showing information about the Build number, Architecture type, and when the build was added.
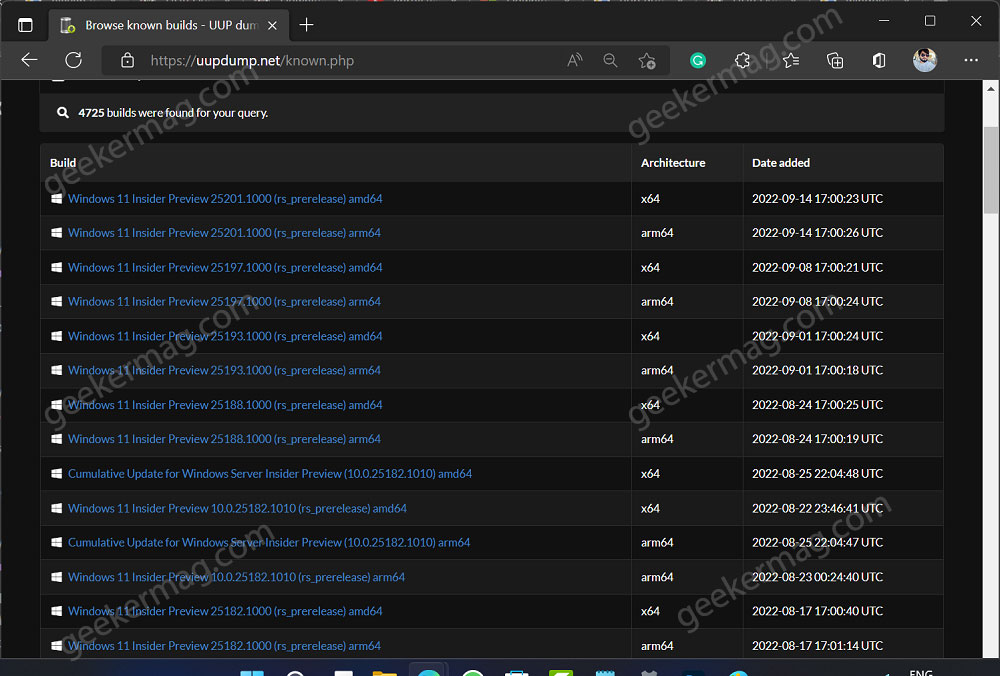
In the Architecture column, you will find three variants of Windows 11 builds, X64, X86, and arm64. Use x64 builds for Intel and AMD devices. You can use arm64 build for the device running arm microarchitecture. For example, Apple’s New M1 processor.
For this tutorial, I want to download Windows 11 build 25201 in the Dev channel. That’s the latest one available and is listed at the top of the list. You can click on the link for a particular build depending on the architecture of your device.
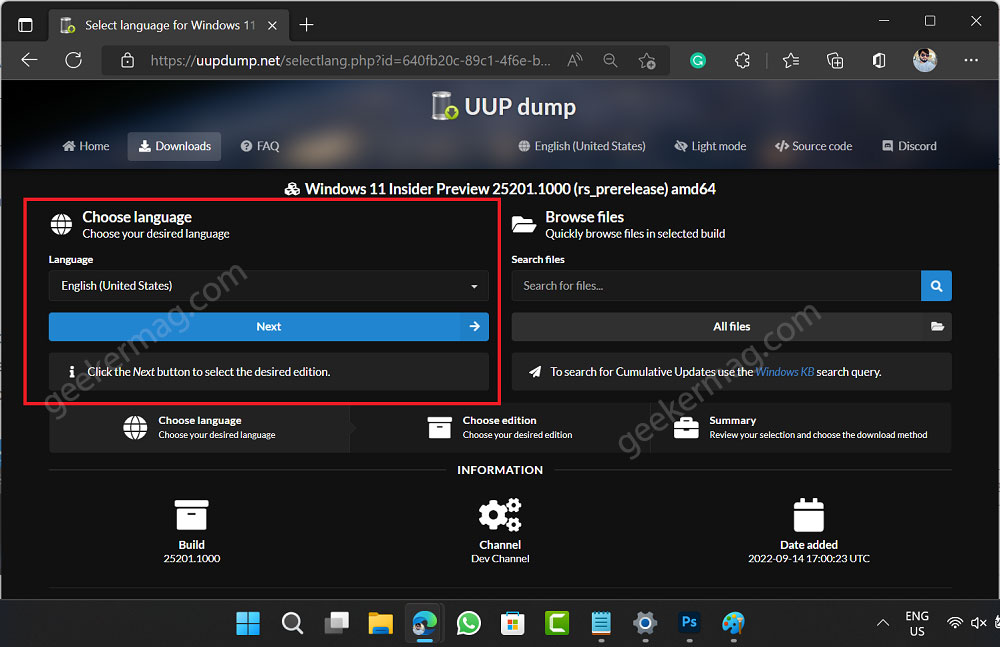
Select the OS Language and then click on the Next button.
Select the edition of Windows 11 build for which you want to create an ISO image. If you want to download an ISO image of a particular edition, let’s say Windows 11 Pro, then check the box for that and uncheck the box for another.
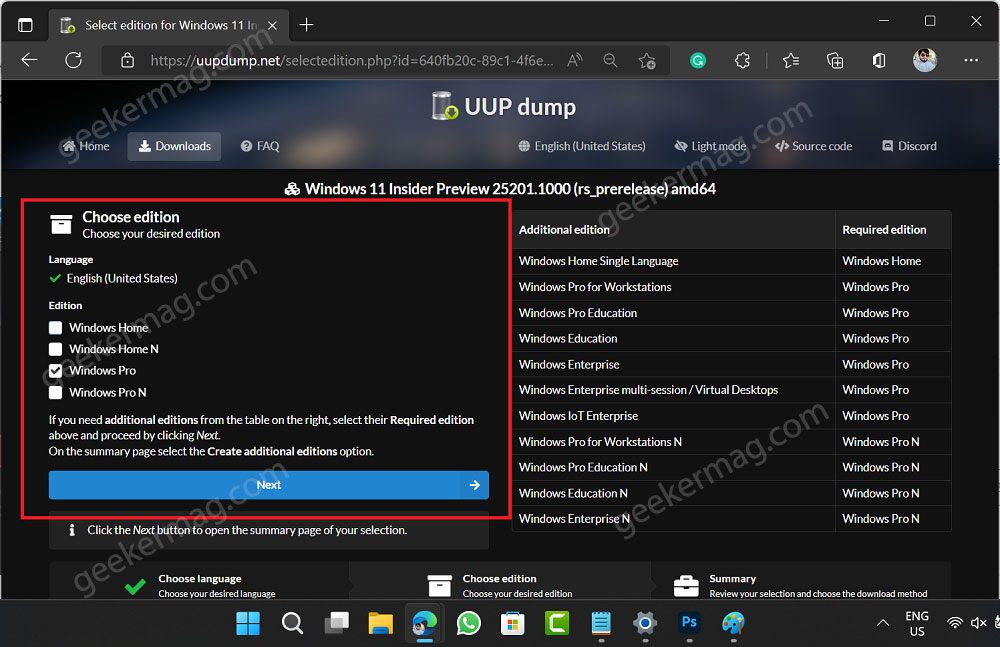
Alternatively, if you want to create an ISO image with multiple editions of Windows 11, then checkboxes for all the editions listed.
After that, click on the Next button.
On the next page, you need to select the Download and convert to ISO option.
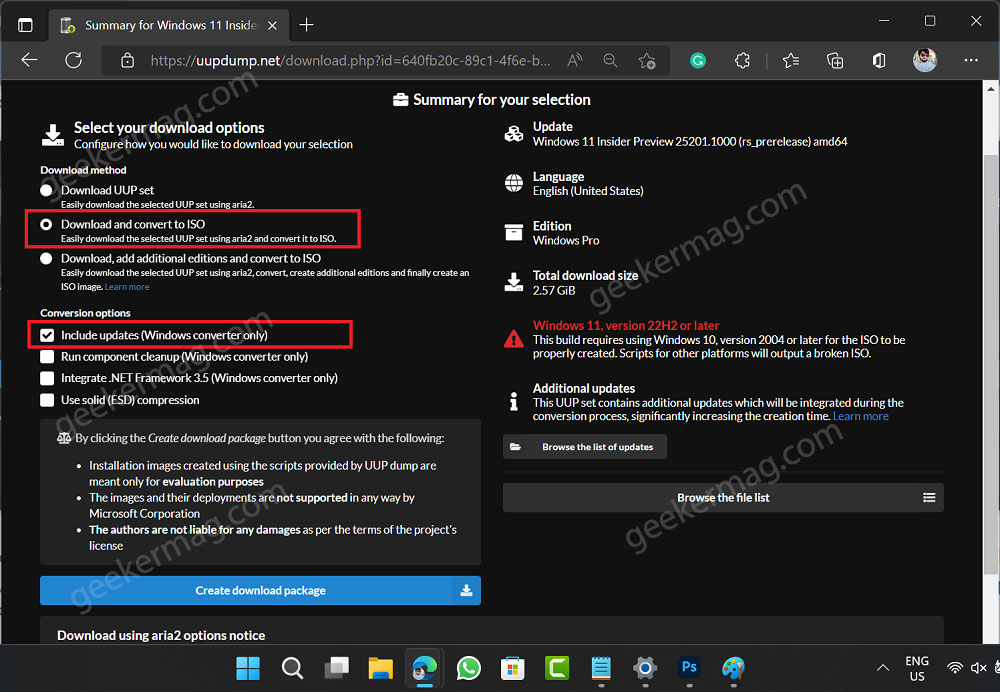
Although, you can select the option depending on your requirement. I recommend you to check the options for “Download and convert to ISO” and “Include updates (Windows converter only)“. After that, Create download package button.
Instantly a zip file will be downloaded to your computer. The file contains all the vital files required for downloading the creating ISO image of Windows 11.
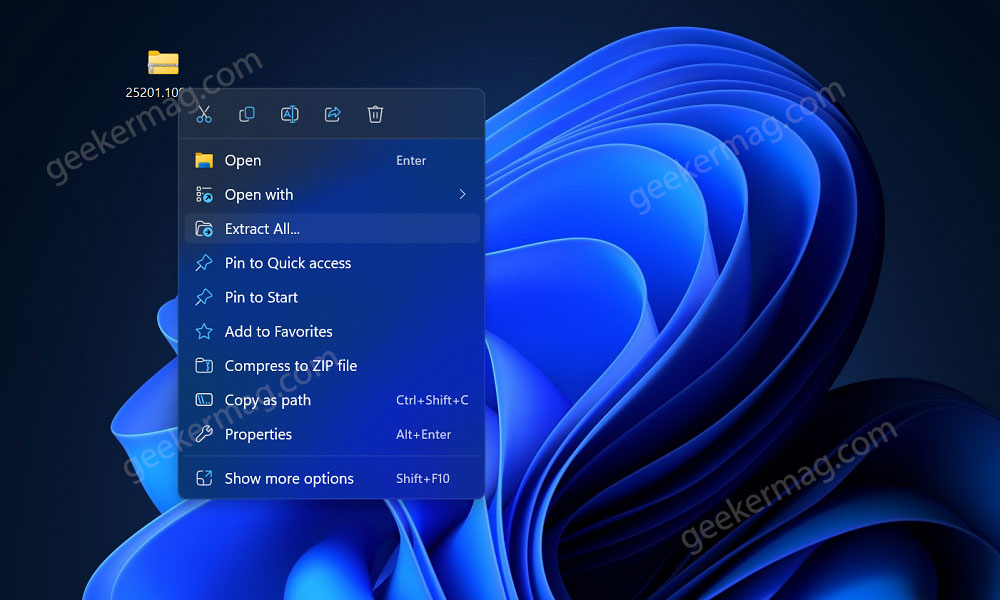
Extract the zip file and open the folder. Once done, you will find various files and folders in it.
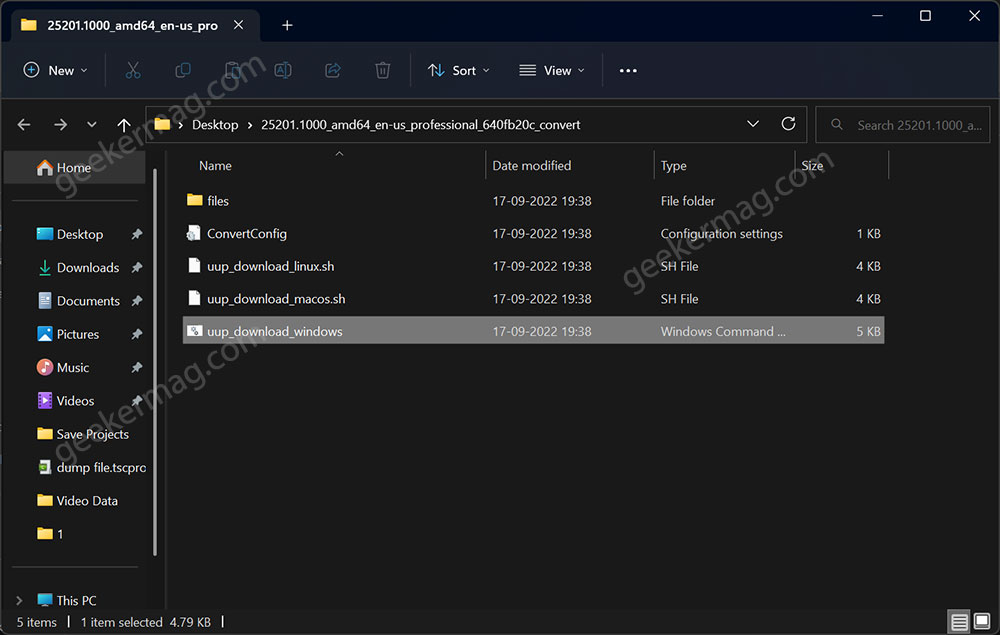
Depending on what OS your device running, the one that you’re going to create ISO image, you need to run one of the file with the prefix “uup_download_xxxxx.xx.
For example, if your host device running Windows OS, then you need to run uup_download-windows. For Mac and Linux, you need to run macos.sh and linux.sh.
Right-click on the script file and Run it as administrator. When the UAC dialog box appears click Yes to continue. It is possible that you might see a warning, its because the script is from an Unknow publisher, ignore it and Run it.
Once you open the file, the command prompt window will open up and start downloading the ISO image of Windows 11. During this process, you need to make sure that your device is connected to an internet connection.
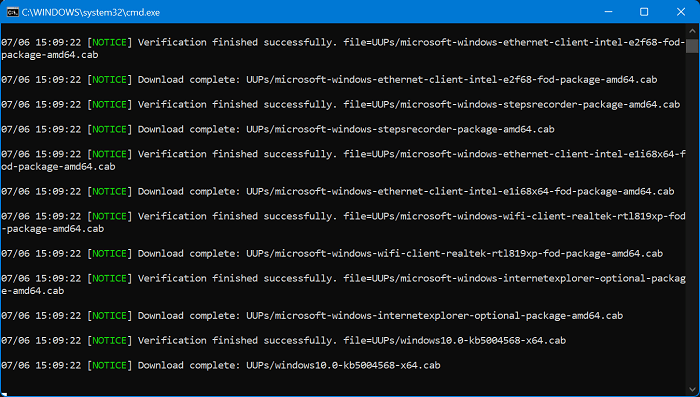
The process will take around 10-15 minutes depending on your internet connection.
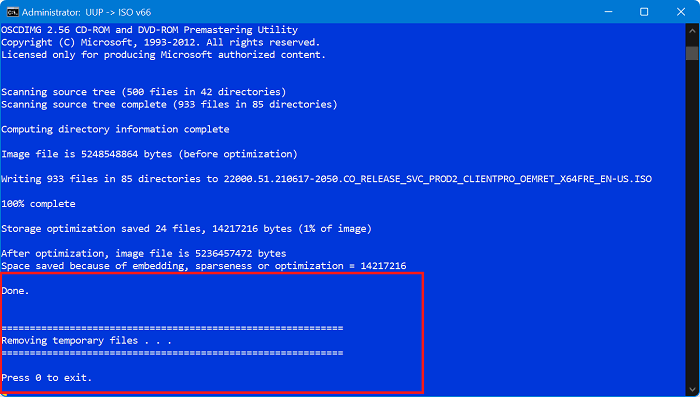
Once the ISO Image creation process is completed, you will be asked to “Press 0 to exit”, and do that.
At last, open the folder that you extracted in step one. Here you will find the ISO image of Windows 11.
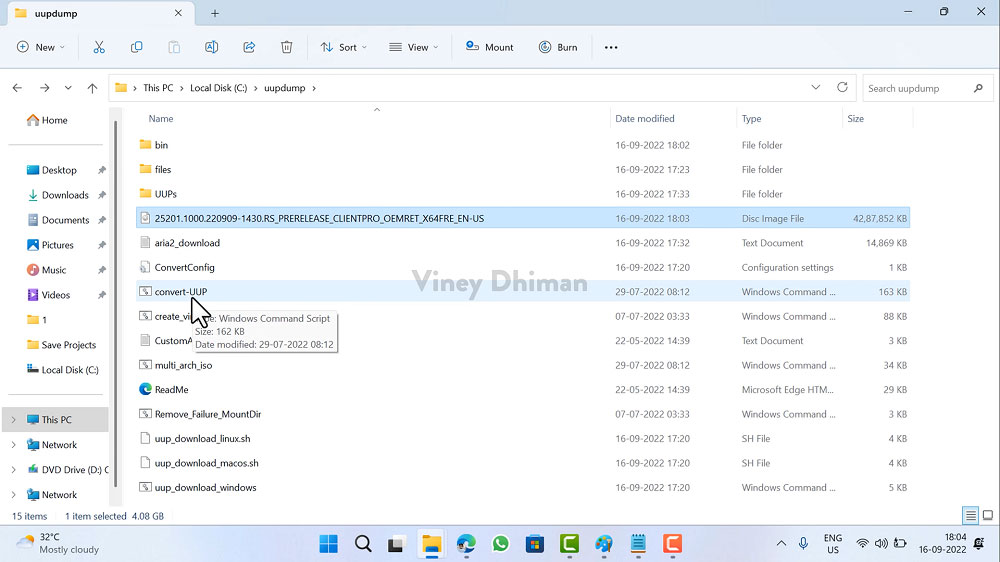
Depending on your requirement, you can either use this ISO image to mount on your PC, perform an in-place upgrade of Windows 11, or create Windows 11 installation media to perform a clean installation of Windows 11 on another PC.
What is your reason behind using UUP Dump to get any Windows Insider ISO? Let us know in the comments.