Want to fix “Windows 10 Critical Error Start menu isn’t working” messages on the desktop? Don’t worry; it is not as scary as it sounds and fixing the issue is super easy.
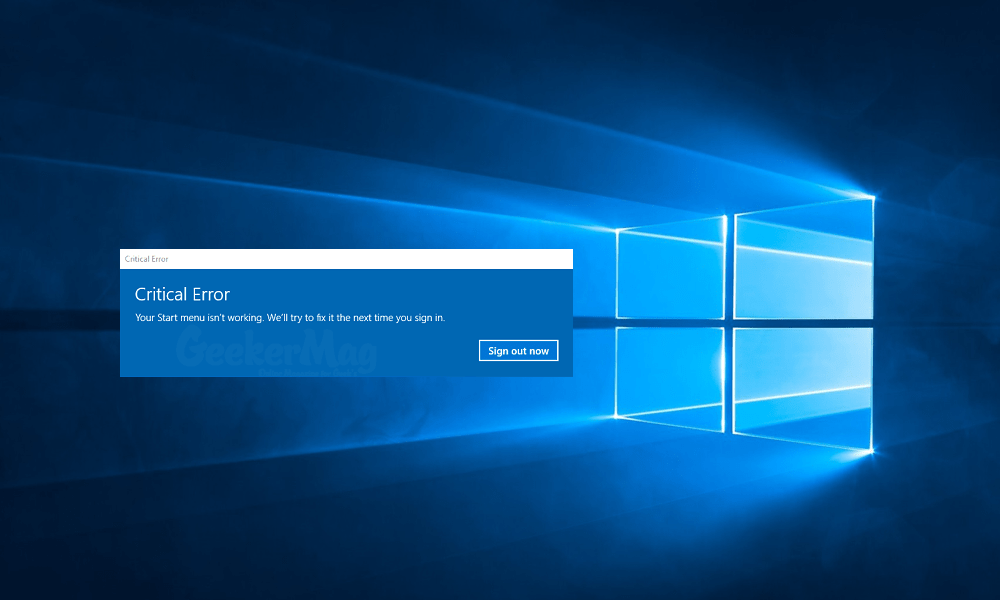
Windows 10 users face various problems because default functions of the operating system are not working correctly at least for many. Start menu and Cortana are the vital part of the operating system and when both crash users see the following error messages:
“Critical Error – Start menu and Cortana aren’t working. We’ll try to fix it the next time you sign in.”
Or
“Critical Error – Your Start menu isn’t working. We’ll try to fix it the next time you sign in.”
Or
“Critical Error – Opps something is wrong with Windows installation. We’ll try to fix it next time you sing in. If signing out and signing back in doesn’t help, you may need to reinstall window.”
Microsoft is already aware of this issue and actively investigating what caused the problem. Most of the users fixed the issue by installing the Windows 10 Aprill 2018 update, but the majority of the users still seeing a dialog box with the error message “Windows 10 critical error start menu isn’t working.”
Even on one of the mega Microsoft Answer thread, the Microsoft Wiki Author PaulSey shared some possible ways to fix the Windows 10 Start Menu Critical Error issue, but the steps mentioned in the thread didn’t work for all.
Fix – Windows 10 Critical Error Start Menu Isn’t Working
In case, you’re one out of them facing the issue; then you can check out the following suggestions to fix the issue.
1. Check for Update
In Microsoft Answers, the official made the statement the users who’ve installed Windows 10 November update will no longer face the issue. So start by ensuring that you’re running Windows 10 version 1511. For that,
Launch Settings app -> System -> About. On the left pane navigate to bottom, and here you will find out what Windows version you’re running. If it is Windows 10 November update, then skip this step and head over to next suggestion.

If not, then check for update and install the latest update available for the system. For that,
Launch Settings app -> Updates & Security. Here on the right pane, click on the Check for Update button.
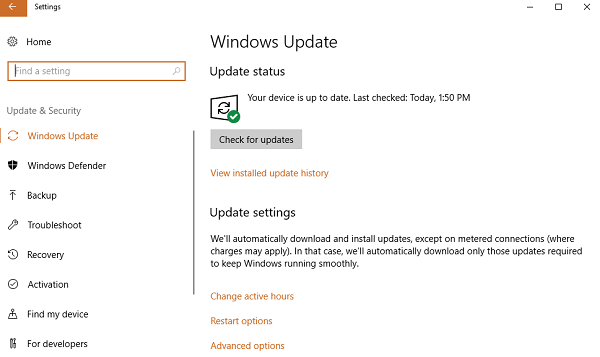
Note: As of writing this post, the Windows 10 Creator update version 1703 with os build 15063. Try to install that one.
2. Reboot your device
In case, you have no pending update available that require a restart; then it is suggested you must reboot your system to confirm that all the pending updates are installed.
3. Start Menu Troubleshooter
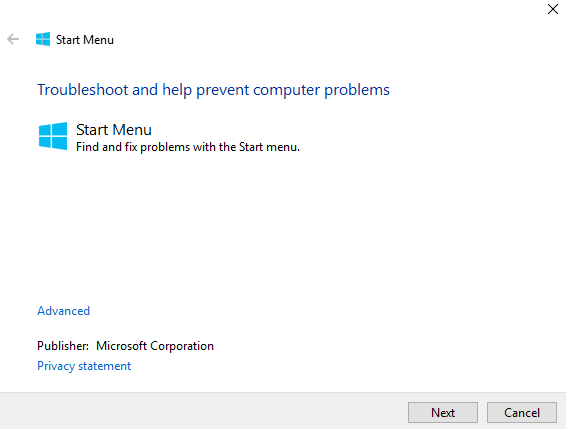
Microsoft has developed a Start menu troubleshooter which you can use to fix all the issues related to the Windows 10 Start menu. You need to follow the instructions guide by the troubleshooter. It will try to detect the problem and try to fix it automatically.
4. Sign out and Sign in
Some users reported that they simply Logged out and again Logged into the system and fixed Windows 10 Start menu critical error issue.
Log out, make a right click on the Start button -> Shut down or Sign out -> Sign out.

Now this will take you to Windows 10 lock screen. Here you need to log in using the same credentials. Check if this fixes the issue. If not, follow the steps mentioned in the next step.
5. Boot into Safe Mode
Lots of the Windows 10 issues can be fixed by taking help of Safe mode. Even this method is highly recommended by the Microsoft to fix the problem. You just need to boot your system into safe mode and then boot into normal mode.
You can check this post on how to boot Windows 10 into safe mode and reboot back to normal mode.
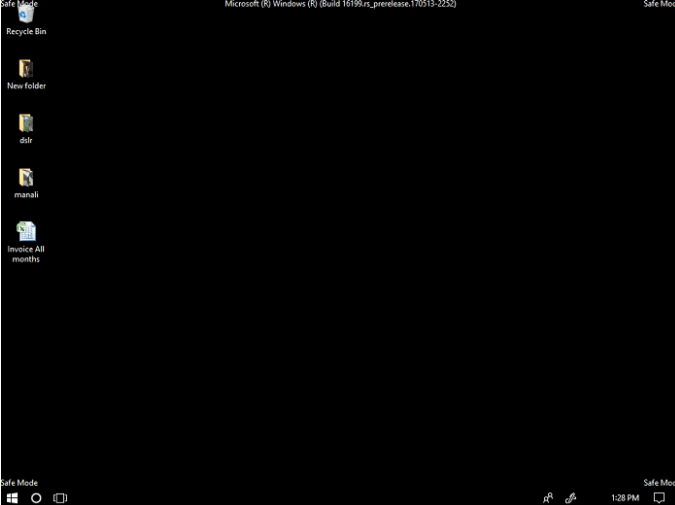
After the successful restart, the chances are high that this will fix the issue. In case this method also fails, try the next one.
6. Uninstall Antivirus Software (Third Party)
Windows 10 comes with Windows Defender, but most of the user don’t rely on it and run a third-party antivirus program to ensure the security of the system. In case, you’re one out of them; then you must try to uninstall it from the system and see if this fixes the issue.
Note: Majority of the users reported that they uninstalled Avast Antivirus from Windows 10 and fixed the issue.

To uninstall Antivirus from Windows 10, you need to launch the Settings app -> Apps -> Apps & Features. On the right pane find out the third party antivirus program installed on your system. Just select and click on Uninstall button.
7. Kill and Restart Cortana Process
Some users reported that they fixed the issue by killing and again restarting Cortana Process. To do so, you need to launch Task Manager. For that, make right click on Windows 10 Taskbar and from the context menu select Task Manager. Now kill and restart the Cortana and Reboot the system.

In case it is a minor runtime error it will be fixed.
8. Search and Indexing Troubleshooter

Some users suggested that they fixed the same error by running Windows Search and Indexing Troubleshooter. So you can also give a try this troubleshooter. To run it navigate to Settings -> Windows Update & security -> Troubleshoot. On the right pane look for the troubleshooter named as Search and Indexing. Click on it and then click on Run the troubleshooter button.
9. Create a new user account
Sometimes users facing this issue because of Microsoft account credentials. So in this situation, you can troubleshoot the issue by creating a new user account. Here is how you can create a new account:
Launch the Settings app -> Accounts -> Family & other people -> Add someone else to this PC.
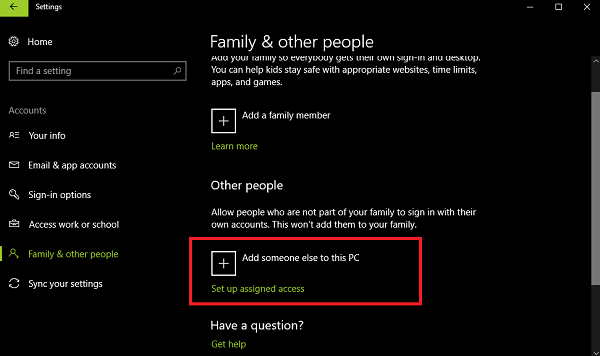
After that, you need to type the username, password, password hint, and then choose Next and follow the instructions.
10. Take help of Windows Powershell
Make a right click on the Start button and select “Windows Powershell (Admin).” Here in the PowerShell terminal, you need to type following code and hit enter.
Get-AppXPackage -AllUsers | Foreach {Add-AppxPackage -DisableDevelopmentMode -Register “$($_.InstallLocation)\AppXManifest.xml”}

Once the process completes, reboot your system.
11. Reset your PC
If none of the suggestion discussed above help in fixing this Windows 10 Critical error, then the last resort is to Reset your PC. For that,
Launch the Settings app -> Update and Security -> Recovery. On the right pane under Reset this PC click on Get Start button and follow the instructions on the screen.

In case, this method also fails to fix the issue; then last resort is to perform a clean installation of Windows 10.
Related reading – There was a problem resetting your PC.
Do the steps mentioned in this blog post fixed Windows 10 Critical Error Start Menu Isn’t Working? Which workaround method fixes the issue? Share it in the comments.






1 Comment
users reported that start Menu randomly opens on their pc. that is an traumatic hassle on the grounds that start Menu will intrude with other programs to your screen.
check for solutions here
https://www.errorsolutions.tech/error/critical-error-start-menu/