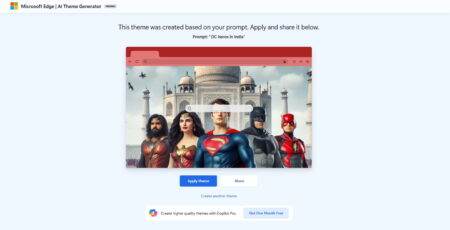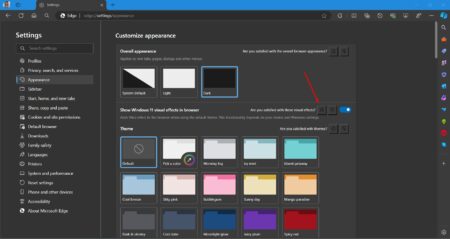Want to add notes to Microsoft Edge Chromium browser? Use Collections feature of browser. Let’s learn how to create one.
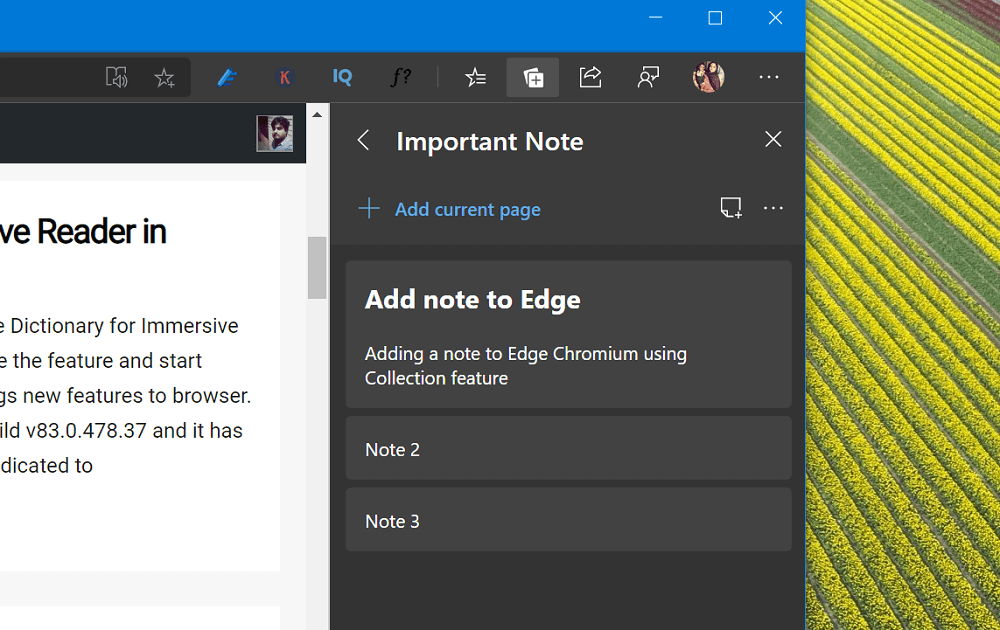
Microsoft recently rolled out its Chromium based Edge browser. Now there’s a problem, whenever you install new Edge browser either via Windows Update or Download-Install manually, its disabled Edge legacy automatically.
Due to this reason, users are unable to get access to classic Edge and nifty feature that it offers. Although, Chromium based Edge browser has most of the feature from Edge legacy, some features are still missing and due to this reason, they want to revert back to classic Edge. You can use both Classic and New Edge browser sidewise with a registry workaround if you want.
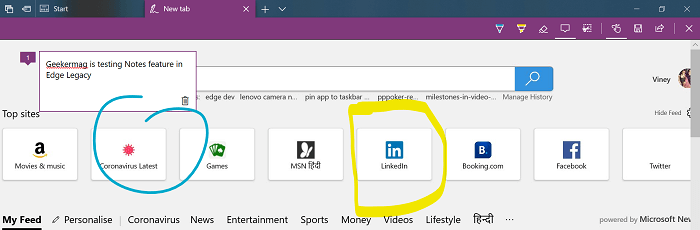
Microsoft Edge Chromium lack, one of the most used features from Edge legacy is “Add Note” feature. You just have to click on the Pencil icon in the tool, do edits, highlight content, and share it with friends.
Edge forum is full of thread about users requesting Microsoft to add this feature to the browser. Due to heavy demand, it seems that company will definitely add this feature to Edge Chromium in future.
Add Notes in Edge Chromium using Collections
In case, you have habit of using “Add Notes” feature in Microsoft Edge, then you can use Collection feature to add notes. Here’s how you can do that:
Launch Microsoft Edge. Next, you need to create a collection in Edge (Check this step by step guide).
For that, click on the (…) Ellipse icon and select Collection.
Click on the “Start new collection” link, give name to it. You will also find a “Add note” icon on the left side click on it. Instantly a Note box will open.
Here, you can add note. It also has basic formatting tool using which you can Bold, Italic, Underline, Bulleted list, and Header tags.
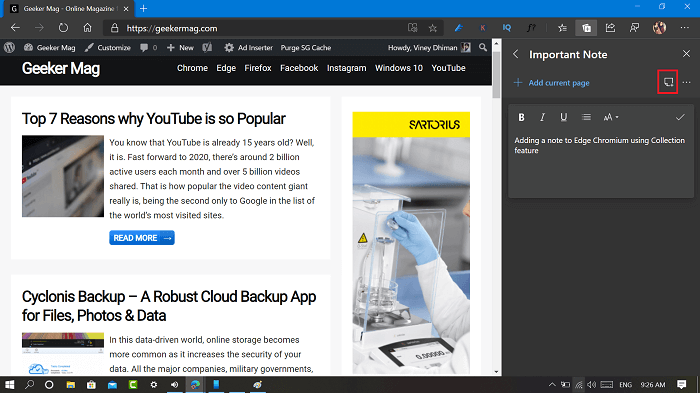
Following the same procedure, you can add as many notes you want. All the tags will be saved under collection you have created.
You can either create separate collection for each note, or just create single collection and add all your notes into it.
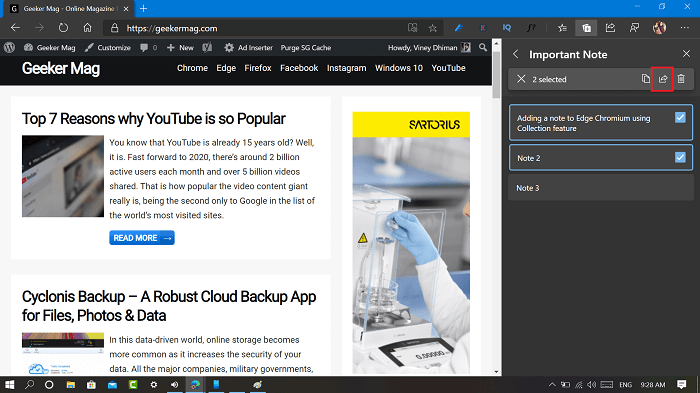
You can also share the note to Excel and Word. For that, check the box for particular note or select all. From the context menu select either “Send to Excel” or “Send to Word“, depending on your requirement.
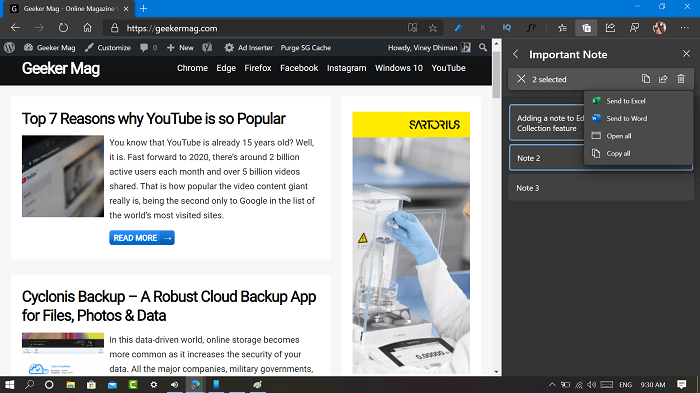
To delete the note, check the particular note or select all and click on the Delete icon.
As simple as that!
As of writing this blog, you can add notes to Edge Chromium using Collection feature. Whenever, Microsoft add “Add note” feature in Edge Chromium, the one available in Edge legacy, we update the post.
We know very well, that in comparison of Add Note features in Edge Legacy it has very less customization feature, but there’s always good to have something instead of nothing.
What are your thoughts about this workaround? Do you find it useful? Is there any other method you’re aware of, then feel free to share with us in the comments?