If you use Chrome to install the website as an app (PWA), then you definitely want Google to add functionality using which you can uninstall PWA installed using Chrome just like you uninstall apps installed on your Windows PC. Right?
Fortunately, there’s a good news for you! Starting with the latest version of Chrome Canary and Dev, it is now possible for users to uninstall Chrome PWAs from the Settings app in Windows 10.
Chromium team was working on bringing similar functionality to improve Progressive Web Apps (PWA) user’s experience from the day when Microsoft’s Chromium-based Edge browser gets a similar ability.
As of writing this blog post, the only way to uninstall Chrome PWAs was by going to chrome://apps. Here, users have to right-click on the app and select Remove from Chrome.
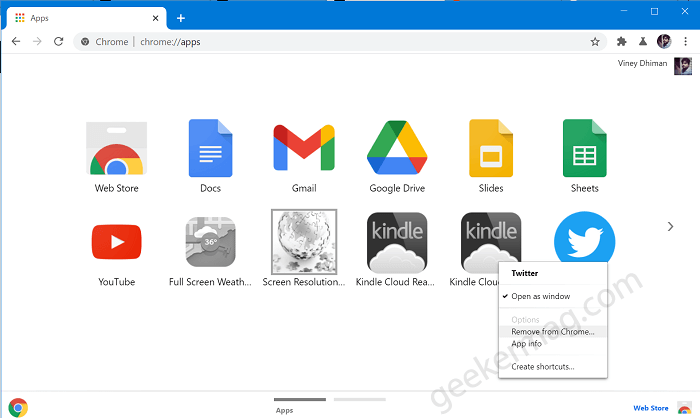
But with addition of this new functionality to Chrome browser it will become easier for users to uninstall Chrome PWAs right from Settings app in Windows 10 just like any other app installed on your computer.
Enable and Uninstall Chrome PWA from Settings app and Control Panel
Right now, the feature is disabled and users have to enable it manually using command line shortcut hack. If you’re interested in trying the ability to uninstall Chrome PWAs from Settings, then here’s how you can enable it:
In the Start menu search, either type Chrome Canary or Chrome Dev (Make sure, you’re using the latest version.)
When it appear in search results, right-click and select Open File Location.
Doing this will take your Programs folder. Here locate a shortcut for Chrome Canary or Chrome Dev. Right-click and select Properties.
In the Properties window, head over to the Target section, and in the space provided add this code “–enable-features=EnableWebAppUninstallFromOsSettings” right after “chrome.exe“

Make sure to add space after chrome.exe, else hack will not work.
Once done, click Apply and OK.
Now, launch Chrome Canary or Dev from the modified shortcut and try to install PWA using Chrome.
To test if you’re able to uninstall Chrome PWA from Settings app. Here’s what you need to do:
Launch Settings > Apps > Apps & features.
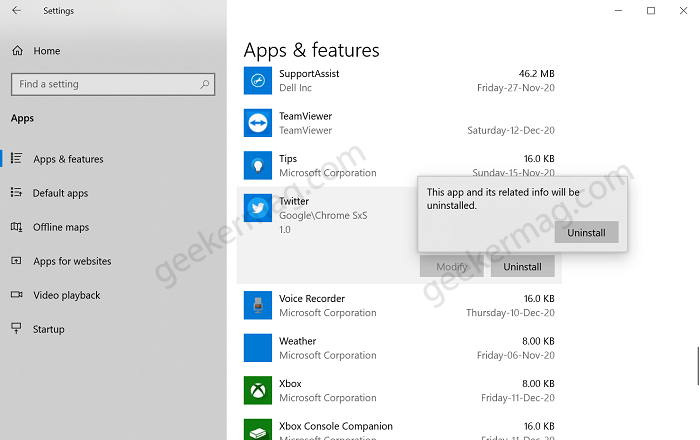
On the right side, locate the Chrome PWA, select and then click Uninstall two times.
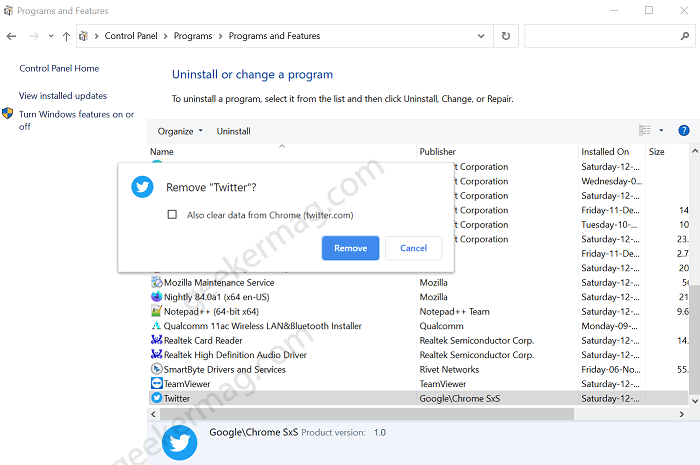
Similarly to uninstall Chrome PWA using Control Panel, open it and then find Chrome PWA and then click Uninstall.
Are you excited about Google brings the ability to uninstall Chrome PWAs from Settings app? Let us know in the comments.





