Edge devs are working hard on integrating a toolbar with the flyout menu. The purpose of doing so is to makes it easier for the users to manage various browser settings without visiting the page dedicated to same setting.
As of writing this blog post, Microsoft has successfully integrated Downloads, Collection, Favorites, and History to Edge’s new flyout menu. It’s a great integration and I’m personally a fan of this flyout menu.
Although some users might still in love with the toolbar menu and don’t like the new flyout menu or not ready to adopt it. In case, you made up to this blog post, then chances are you’re one out of them for sure.
Disable All Flyout Menus in Microsoft Edge
Officially, there’s no setting available in the browser to turn off the flyout menu, but that doesn’t mean it’s impossible. There’s a quick workaround using which users can completely turn off all flyout menu at once. Here’s what you need to do:
Thing to Keep in mind – Since all the menus are currently available in the Edge Canary so in this post we will show steps based on that.
In Windows 10 Start menu search, type Microsoft Edge Canary and when same appear in search result, right-click and select Open file location. This will take you to Program folder.
Right-click on the Edge Canary shortcut and select Properties.
In the Properties windows, head over to Target section and add ” –disable-features=msHub” just after msedge.exe. You can check following screenshot for clear idea:
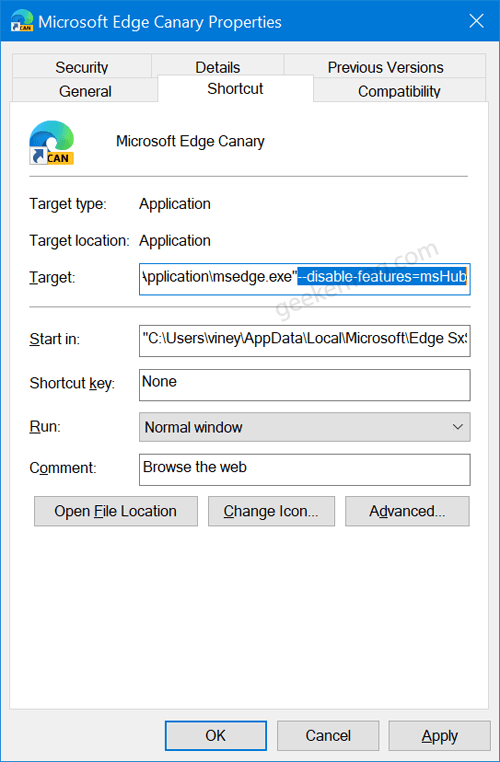
Click Apply and OK.
Now, if you open Edge Canary from the modified shortcut, you will notice that all flyout menus are disabled.
Apart from this, In case, you’re using Edge in Stable, Beta, and Dev channel, then you can use the same workaround to disable the flyout menu in your default browser.
Disable Particular Flyout Menu in Edge
In case, you want to disable only one of the menus, you have to add the following at the end of the target field:
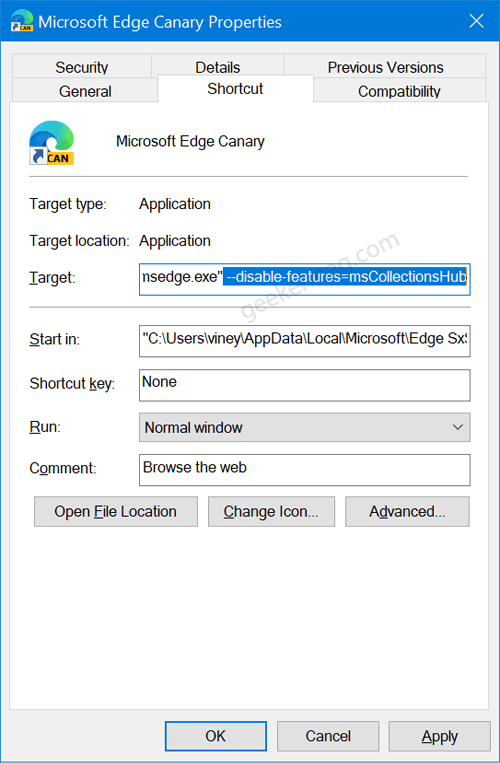
If you want to disable only one of the menus, then you have to add the following at the end of the target field instead of –disable-features=msHub
- To Disable History flyout menu
-disable-features=msHistoryHub - To Disable Download flyout menu
--disable-features=msDownloadsHub - To Disable Collections flyout menu
--disable-features=msCollectionsHub - To Disable Favorites flyout menu –disable-features=msfavortiesHub
Note – Due to mysterious reason, it seems hat the favorites flyout cannot be disabled individually. Still, you can try if its works for you.
Disable Multiple Flyout Menus in Edge
In case, you want to disable two flyouts out of three, then you have to add comma after each flags.
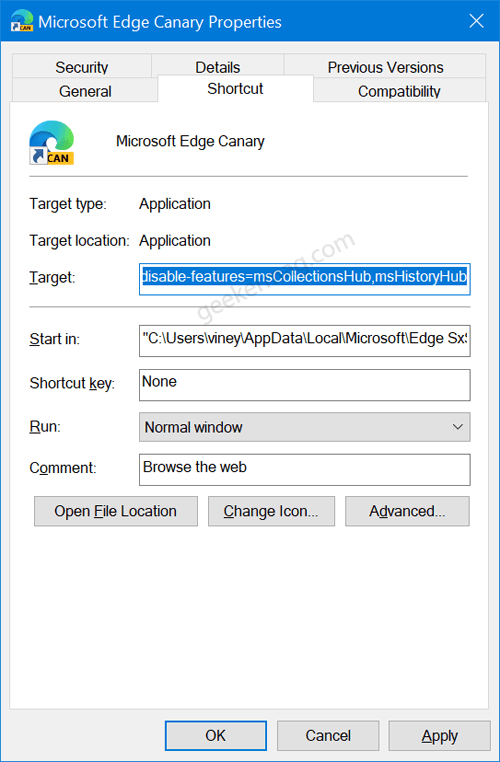
Here’s how flags looks like: --disable-features=msCollectionsHub,msHistoryHub
Keep in mind that this is a temporary workaround and we suggest you to make a habit of using new flyout menu in Edge.
Do you find this workaround on how to disable Edge flyout menu useful? We would like to hear from you in the comments.



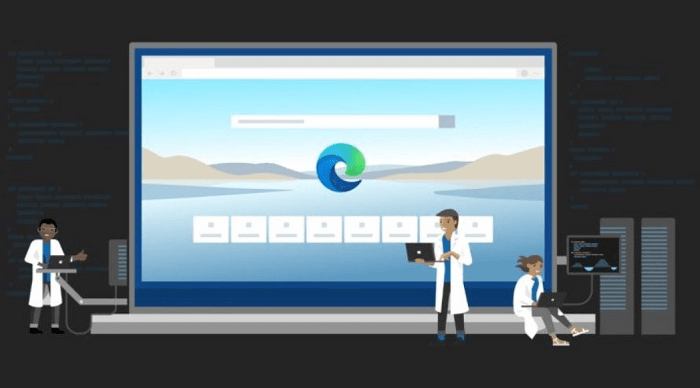



1 Comment
How do I do it on Edge for Mac?