Even though you might have already seen images and videos showing off Windows 11, the actual Windows 11 update was made available only for early adopters who were part of the Microsoft Windows 11 Insider program and had compatible hardware.
Lots of users were demanding Microsoft about ISO Images of Windows 11 so that they can perform a clean installation of Windows 11. Earlier, the only way to use Windows 11 was to upgrade from Windows 10 under Insider Program or by creating the ISO image of Windows 11 from third-party sources.
Fortunately, Microsoft has now officially released the ISO Images of Windows 11 in Dev and Windows 11 Beta, which interested users can download officially from their website.
In this article, we will be taking you through a detailed guide on how to download ISO images of Windows 11 Dev and Beta build. But before that, let’s know a little about what you will get Microsoft has baked in Windows 11 so far.
What’s New With Windows 11
If you haven’t tuned much to the Windows 11 news, let us take you through a quick overview of some key features of the Windows 11 operating system.
- Refreshed UI Experience: Windows 11 brings changes to the visual design with new icons and color themes that makes the interface look lively, modern, and refreshed.
- Updated Microsoft Store: Apart from the existing app selection, the new Microsoft Store will now feature both Win32 desktop applications as well as Android applications from the Amazon App Store.
- Centralized Taskbar with Widgets: The Windows taskbar and the Start Menu are now focused on the center, rather than on the edges. Also, you will be able to access your widgets within the taskbar.
- Better Integration with Microsoft Teams: Microsoft Teams is now integrated with Windows 11. Thus giving you better access to your Team chat windows and allowing you to easily make calls.
- Snap Layouts and Snap Groups: With “Snap Layouts”, you can arrange the open windows in different ways, thus helping you to multitask on different windows.
Moreover, with “Snap Groups”, you can ask Windows to remember your favorite layout and set of applications so that you can open your preferred combination of apps in your favorite layout style.
There are even more features that make Windows 11 really compelling for anyone seeking a refreshed Windows experience.
Different Between Windows 11 Dev and Beta ISO Images
If you’re confused about why there are two different ISO images of Windows 11 i.e. Windows 11 Dev ISO Image and Windows 11 Beta ISO released from Microsoft, let us begin by explaining the same.
Windows 11 is under development and the company is testing it with insiders in two different channels; Dev and Beta.
The “Windows 11 Dev Build ISO” is aimed at technical experts who love to experience everything new with Windows 11. The features in the Dev build may not be in their final form, and may even not make it to the final build at all.
Therefore, the Dev build is expected to have its own sweet set of bugs and issues which will be fixed in future releases.
On the other hand, the “Windows 11 Beta Build ISO” is focused on newbie developers and tech enthusiasts who wish to experience a more stable Windows 11, with features that are almost polished for the official release and are up for user testing.
Download ISO Images of Windows 11
Visit the official Windows 11 Insider Preview Downloads page by clicking here.
Scroll down until you find the drop-down box to Select Windows 11 edition.
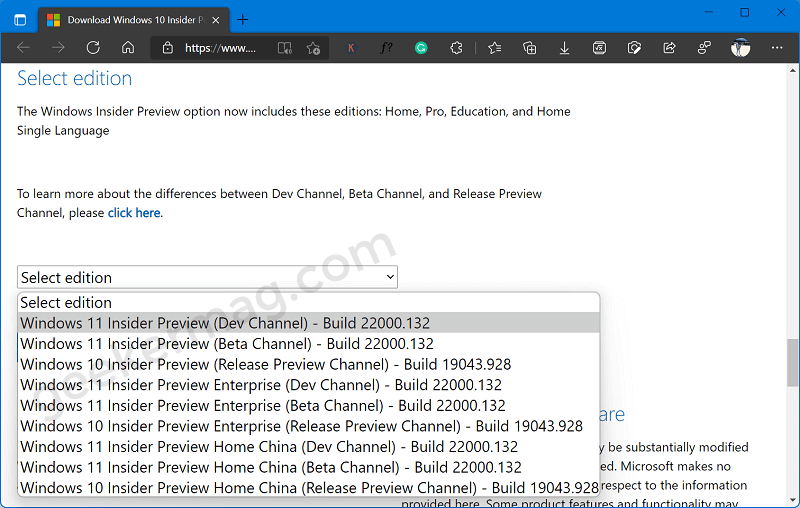
Select the Windows 11 Insider Preview ISO version as per your choice (either Dev channel or Beta channel) and then click Confirm.
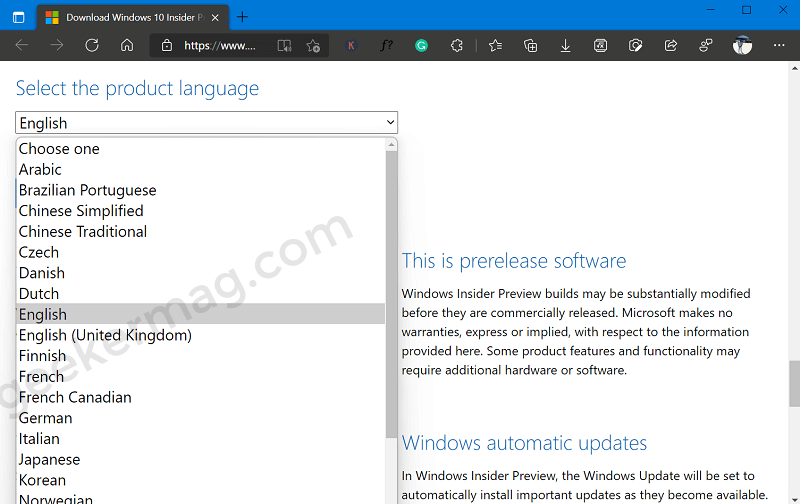
Now, you need to select the Product language. Pick your preferred language from the new drop-down list and then click Confirm.
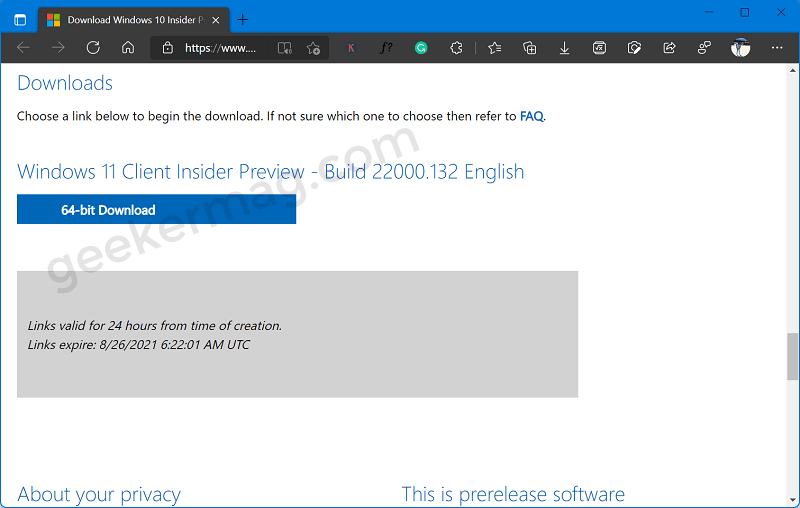
Now, the download link will appear as a button with the title “64-bit Download“. Click on this button and this will begin the ISO file download to your PC.
Now that, you have grabbed the ISO images of Windows 11 and you’re planning to perform a clean installation of Windows 11 on your device using these ISO images, then make sure that your system meets the minimum requirements as listed below:
- 1GHz 64-bit dual-core processor or SoC (System on Chip).
- 4GB RAM.
- 64GB free disk space.
- DirectX 12 compatible graphics card with WDDM 2.0 driver.
- Support for Secure Boot and UEFI.
- TPM (Trusted Platform Module) version 2.0.
- 9-inch 720p HD display with 8 bits per color channel.
- Internet connectivity.
You might be interested in reading our blog post on How to Check if your device can run Windows 11
If you made up to this line, then this confirms that your device meets all requirements to install Windows 11. You can check our detailed post on how to install Windows 11 on your device.
While installing Windows 11, if you’re seeing an error message i.e. This PC Can’t Run Windows 11, then click the link to check the solution to fix it.
We highly suggest you not install Windows 11 on your primary laptop because both the builds aren’t fully stable. Either install it on the secondary device or in a Virtual Machine.





