Are you aware that Google Chrome features a hidden Reader mode? If not, no need to worry! Let’s explore this feature together and learn how to activate it.
What is Chrome Reader View Mode?
When you put the web page in Chrome Reading view, it removes all the distracting elements which include advertisements, sidebar, navigation icons, and other elements that help in creating an environment perfect for reading.
Google was working on this feature for a long time and now it is available in Chrome browser as an experimental feature, it’s because the feature is not ready yet. The same feature is already available for Chrome on mobile with the name Simplified View.
Chrome Reader mode is also known by different names; Chrome Distilled Page, Chrome Simplified View, and Chrome Reading View. If you find this feature useful and would like to give it a try, then here’s what you need to do:
How to Enable and Use Chrome Reader Mode (2023)
1. Update the Google Chrome browser to the latest version available. The current version is 112.0.5615.50
2. Next, launch Chrome browser and visit this address: chrome://flags/#enable-reader-mode
3. Here, you need to change the Settings for “Enable Reader Mode” from Default to Enabled.
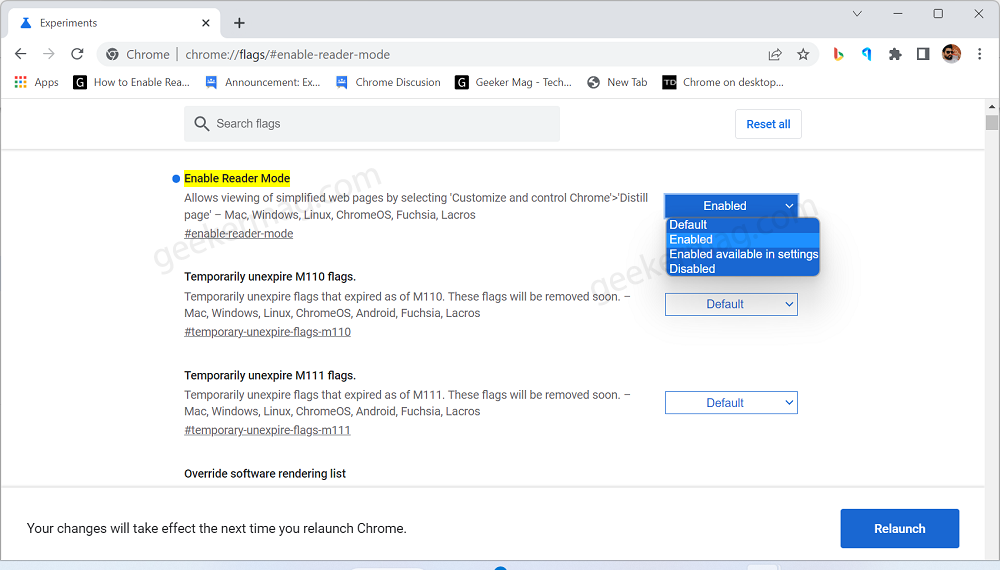
4. Click on the Relaunch button.
At this point, you have successfully enabled the Reader mode in the Chrome browser. From now onwards. If you visit the web page, there will be an Enter Reader mode icon.
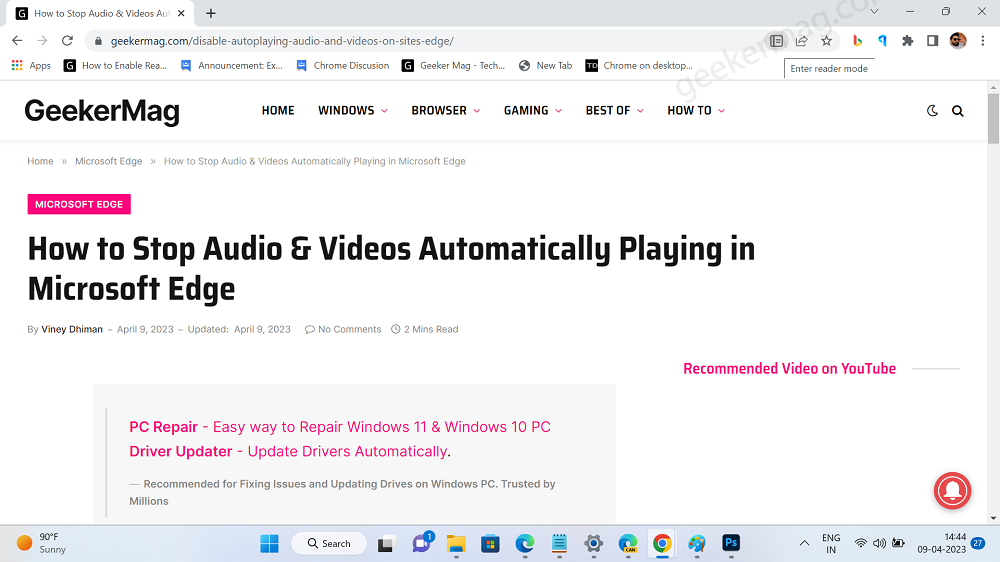
When you click on this icon, the web page reloads and enters Chrome reader mode. This is what it looks like:
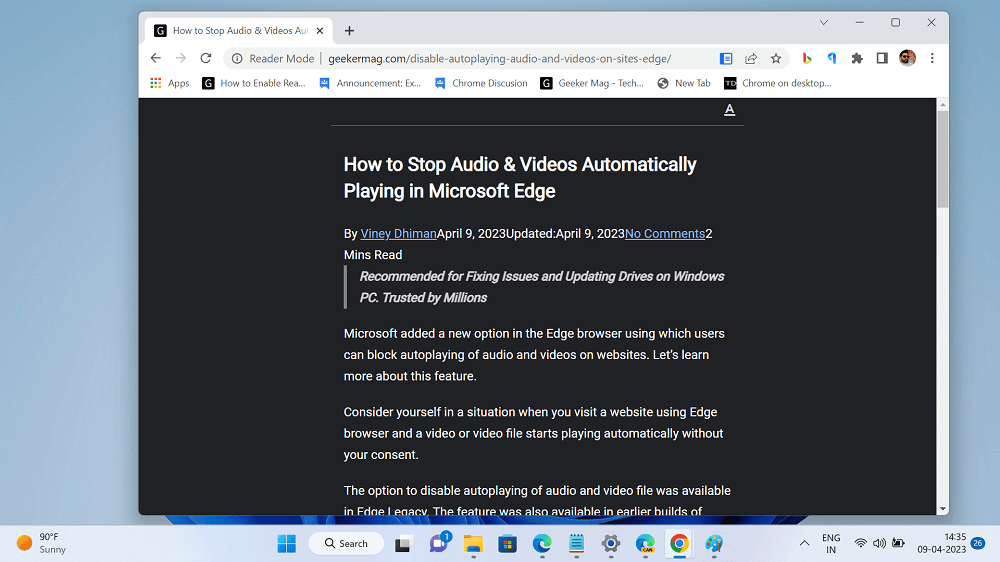
In the Reader mode, you will not find distracting elements on a web page which include ads, a sidebar, navigation buttons, and others. Apart from this, the page will open a separate tab with less clutter.
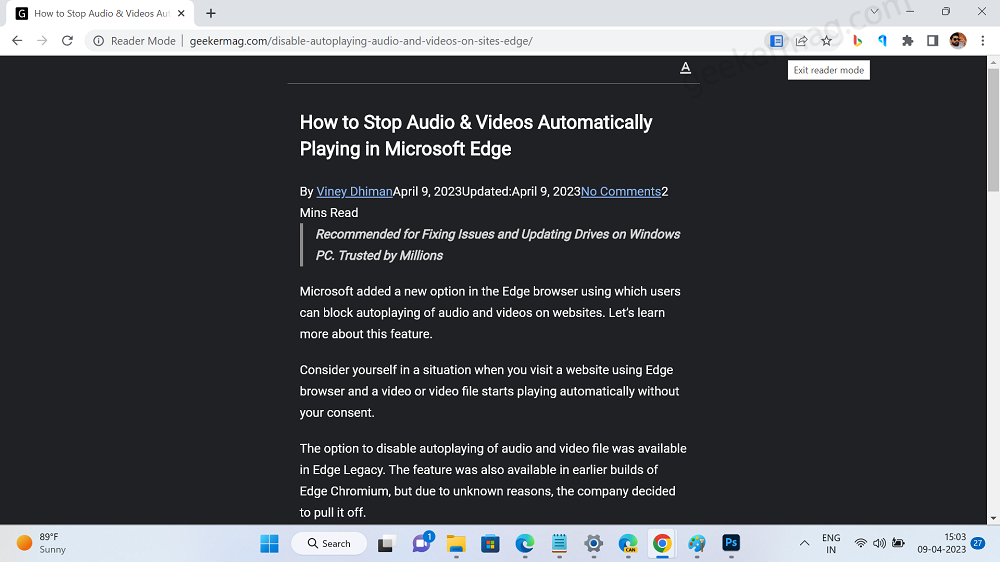
To exit the Reader mode for the web page, all you have to do is to click on the Back button or Book icon available on the left side of the address bar.
Enable Chrome Reader Mode (ON or OFF) Setting
Google also offers a Reader mode setting with the help of which users can show or hide the Reader mode option in the address bar. The option is disabled and you have to enable it manually using the flag.
As discussed above, you need to visit this address: chrome://flags/#enable-reader-mode, and this time you need to change the setting from Default to Enable available in Settings, and Relaunch the browser to apply the changes.
After doing this, if you go to this setting page: chrome://settings/appearance and scroll down to the bottom. There will be a new option “Reader mode for web pages”.
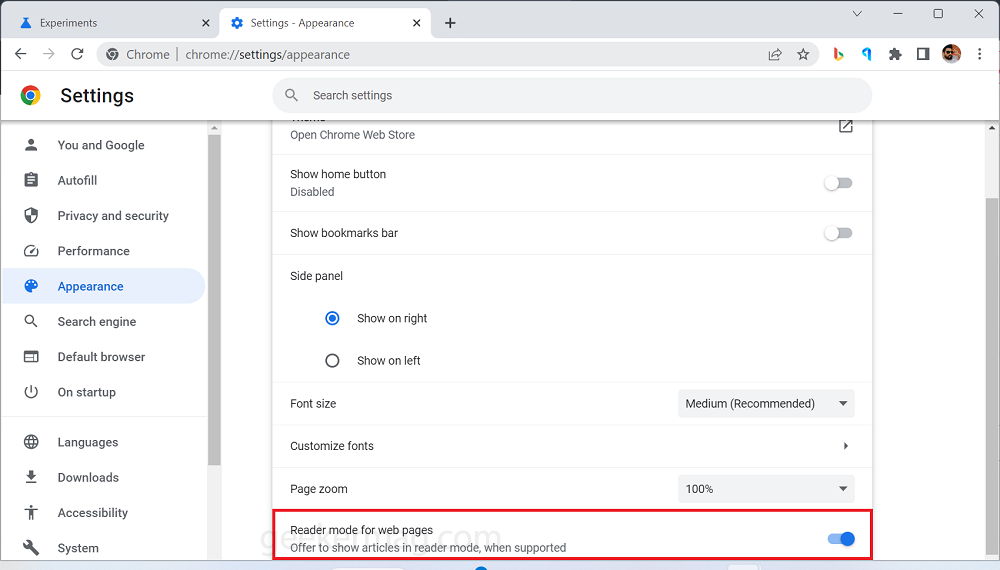
Depending on your requirements, you can turn ON (Show Reader Mode icon) or OFF (Not Show Reader Mode icon) the option when you load the web page.
With the help of this option, you can directly manage Reader mode directly from Chrome browser settings without visiting the flag page.
Enable Reader Mode in Chrome Sidepanel
Google is testing a Reader mode in the side panel of the Chrome Canary. Again, the feature is disabled but can be enabled using a feature flag. Here’s how you can do that:
Head over to this flag address: chrome://flags/#read-anything, and using the dropdown menu, change the settings from Default to Enabled.
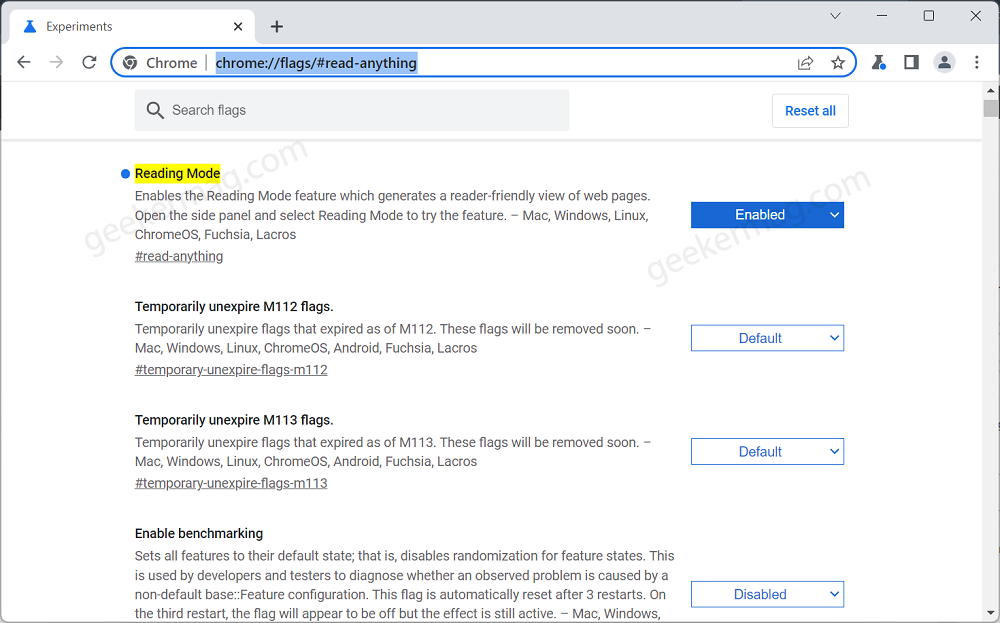
Relaunch the browser to apply the changes.
After that, if you open the side panel in Chrome, click on the Drop-down menu and select Reader mode.
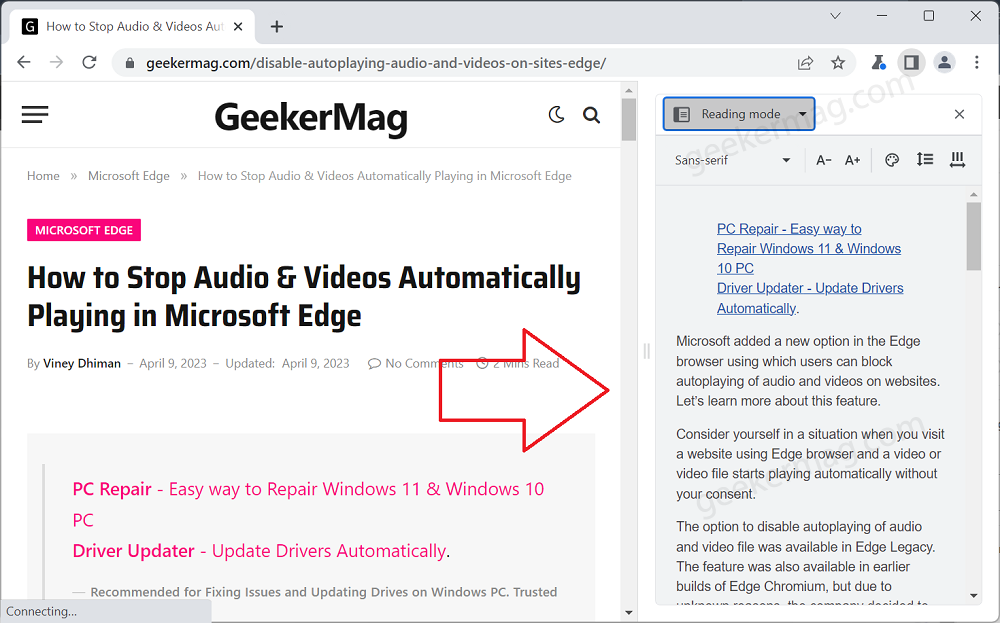
Instantly, Reader mode will open in the Chrome side panel. Now whenever you load a web page that supports reader mode, it will open in the Reader mode automatically.
That’s it! Now you can reduce distractions while reading long articles in Chrome. It’s surprising that Google kept this feature hidden for so long, but now you can activate it yourself.
Microsoft Edge also has a Reader mode with named Immersive Reader mode and is fully ready to use. In case, you want to try it, then check the following blog post: How to Enable and Use Immersive Reader in Edge Browser






1 Comment
Instructions for Mac? Or if not available, say so.