Some users reporting that Clock and Date is missing in Taskbar after upgrading to Windows 11. From the day Windows 11 is available different users reporting about different issues and this is one out of them.
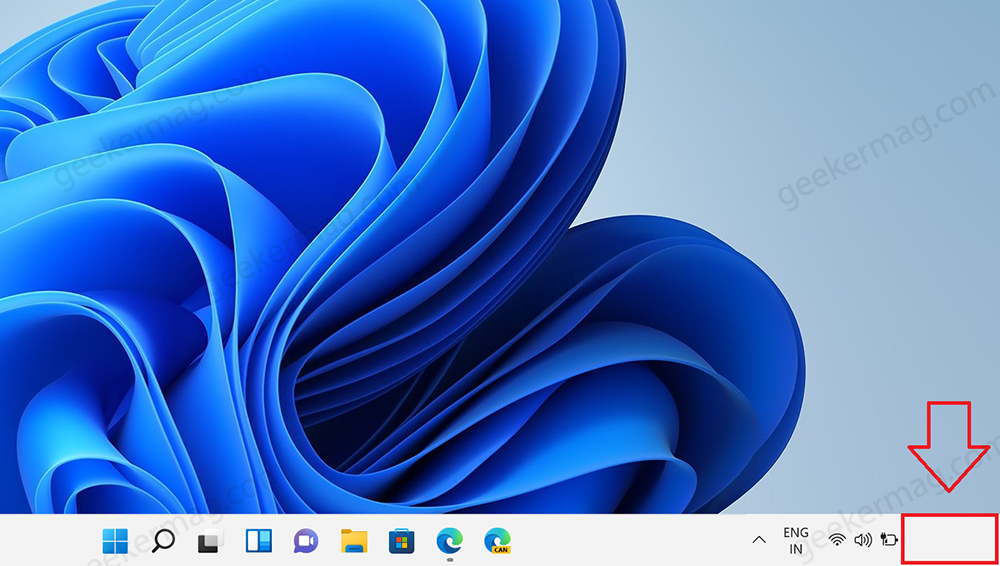
According to various reports, after Windows 11 upgrade process completes Clock and date is missing from taskbar. Some users have mentioned that when they boot Windows 11 in safe mode, Clock and date appear as usual, but when boot in regular mode, both vanish again.
How to Fix Clock and Date missing in taskbar after Upgrading to Windows 11
If you landed on this web page, then we can presume that you’re also facing the same issue. No matter what brings you here. We will share with you possible solution on how to fix the issue
In this article, we will share how you can solve the clock and date missing in the taskbar after upgrading to Windows 11.
Method 1: Restart your computer
The first thing you should do is restart. Just restart your computer and see if the clock and date is showing or not. Most of the time, a simple restart will work.
Method 2: Restart your File Explorer
According to various reports from affected users, they manage to bring back Clock and date just by restarting File Explorer in Windows 11. Here’s how you can do that:
Open File Explorer using Windows + E keys on your keyboard and then launch Task Manager by pressing CTRL + SHIFT + ESC.
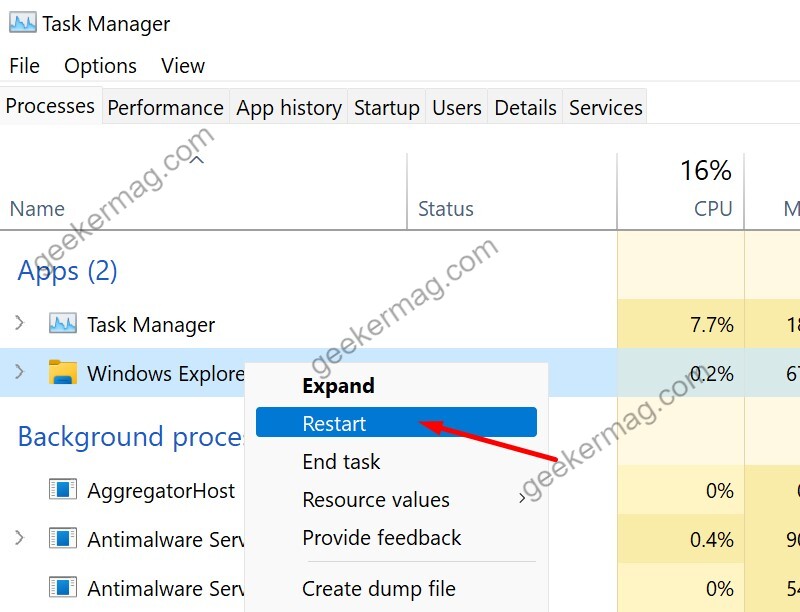
Here, you need to locate Windows Explorer and then right-click and select Restart.
Method 3: Use Notification Area Icon Trick
In one of the Microsoft answer thread one using suggested a quick workaround that helped lots of users. So we decided to cover in this post. Here’s what you need:
Click on the Search icon available on the Taskbar and then type CMD and when Command Prompt appear in search results, click on ‘Run as administrator‘
When UAC dialog box appear, click Yes to continue.
Here, you need to copy this: explorer shell:::{05d7b0f4-2121-4eff-bf6b-ed3f69b894d9} and hit enter.
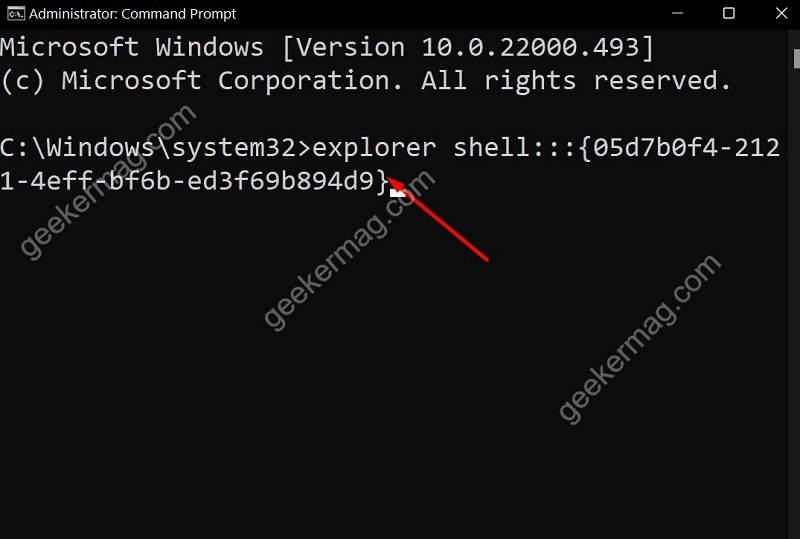
Instantly, Notification Area icon window will open.
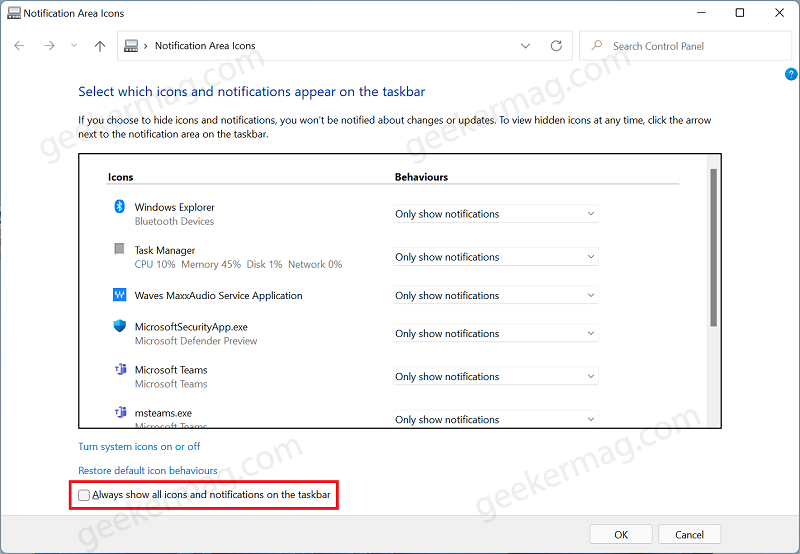
Here, you need to check the box “Always show all icons and notifications on the taskbar” and then click OK to save settings.
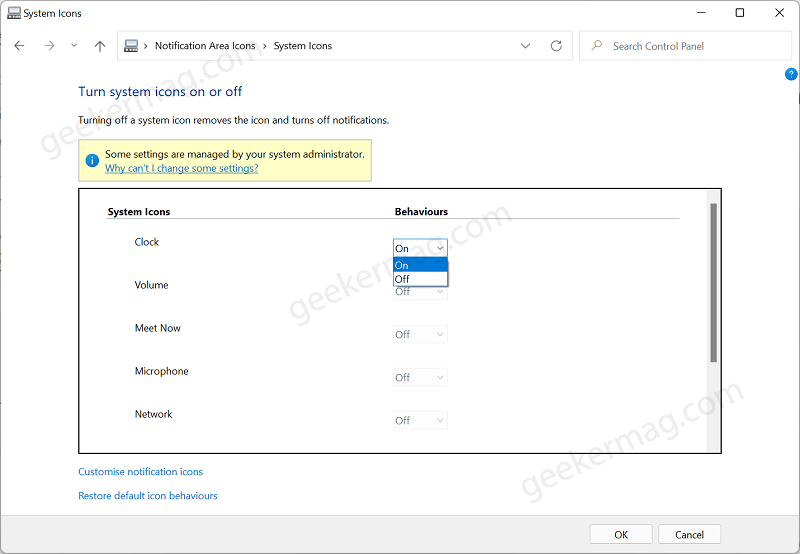
Alternatively, if this fails to fix the issue, then click on “Turn system icons on or off” and select Clock icon behavior to ON.
Method 4: Taskbar Settings Trick
Some users reported that they manage to fix the issue by turning OFF and ON (Vice-versa) “Automatically hide taskbar”. So this method is also worth trying.
Right-click on the Taskbar and select Taskbar Settings.
Under Taskbar behavior, you need to check box for “Automatically hide the taskbar“. Doing this will hide Taskbar.
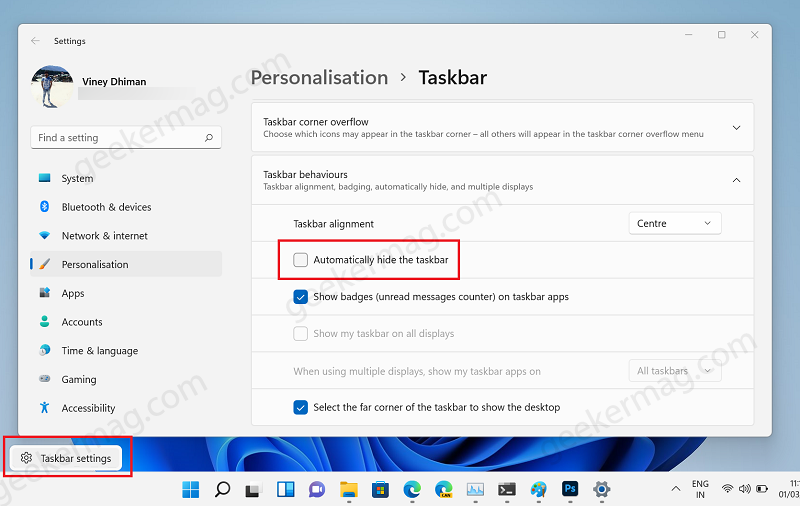
After that, uncheck the box for same and check if this bring back to Clock and time.
If you are still unable to see the clock icon in the taskbar, then try to Restart File Explorer using method discussed above.
Last Resort
If all the methods discussed above fails to fix the issue, then last resort is to try following methods in order:
- Reset your Windows 11 PC without losing date, if that fails,
- Repair install Windows 11 using ISO image, if that also fails
- Clean install Windows 11
You can also share feedback about the issue you’re facing using Feedback app that comes preinstalled in Windows 11.
Apart from that, if you know any other solution that helps you in fixing the same issue, then feel free to share with us in the comments.





