Microsoft has integrated Teams chat app in Taskbar of Windows 11 so that users can access Team quickly and easily without installing the desktop client.
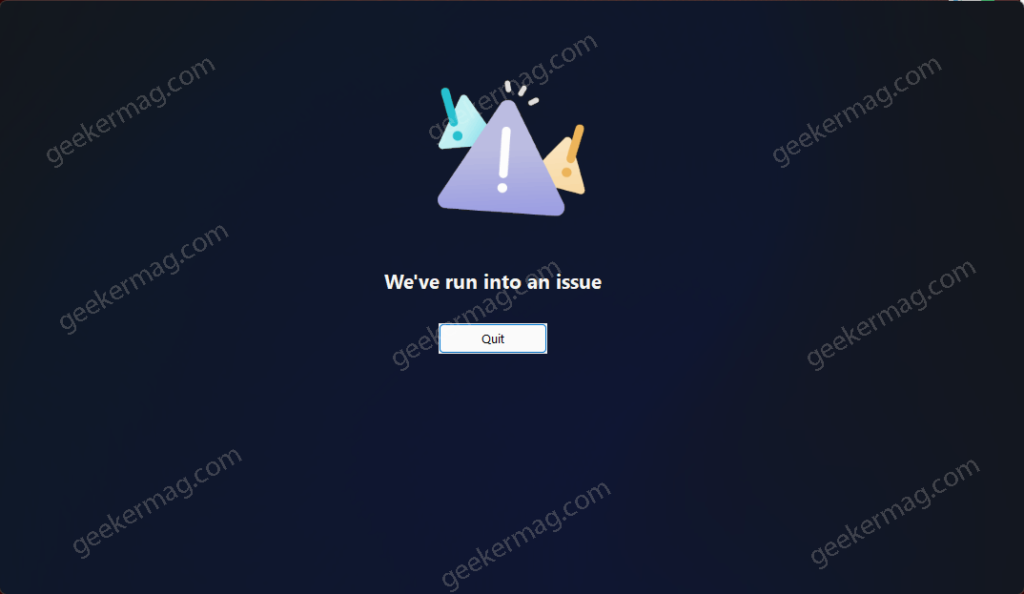
Some users reporting that, whenever they’re trying to launch Chat app from the taskbar, it opens and shows error message that reads “We’ve Run into an Issue” accompanied by Quit button. Clicking on which closes the Chat app window.
Overall, users are unable to use Teams Chat app in Windows 11 as its crashing again and again with the same error message. If you are seeing the same error message when opening Teams Chat app in Windows 11, then you are not alone.
How to Fix Teams Chat ‘We’ve Run into an Issue’ in Windows 11
Unfortunately, there’s no exact reason what cause Teams chat app to crash in Windows 11. To help you out we decided to cover this blog post feature possible solution to fix the issue. Let’s start with first solution
Method 1: Restart Teams Chat App
The first thing you can do is, restart the chat app. It may sound silly but it works. You can restart the app by following these steps:
Click on the Upward arrow icon available on the Taskbar of Windows 11 Taskbar to access System tray.
Here, right-click on the Microsoft Teams app icon and then select the ‘Quit‘ option from the menu.
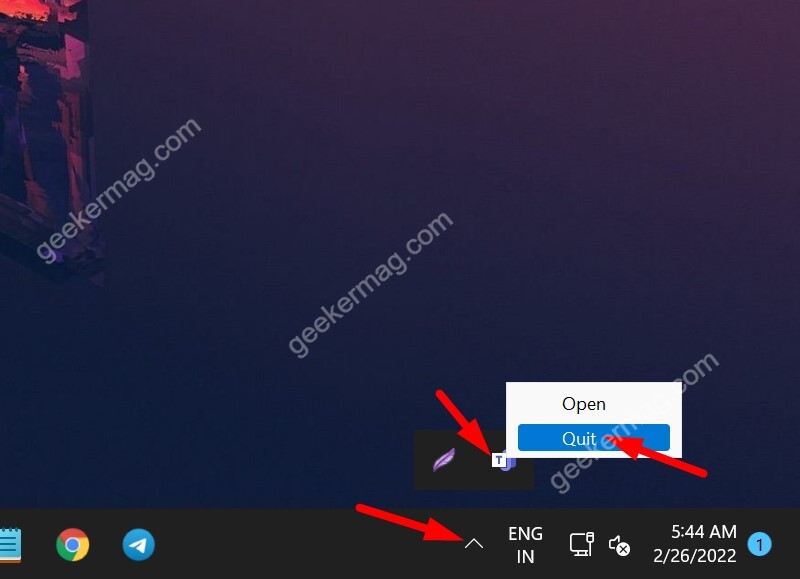
After that, reboot your computer and then open the Microsoft Teams chat app again.
See if you are still facing the error or not.
Method 2: Delete the App’s Cache
According to reports from various users, they manage to fix the issue by clearing or deleting Teams chat app cache in Windows 11
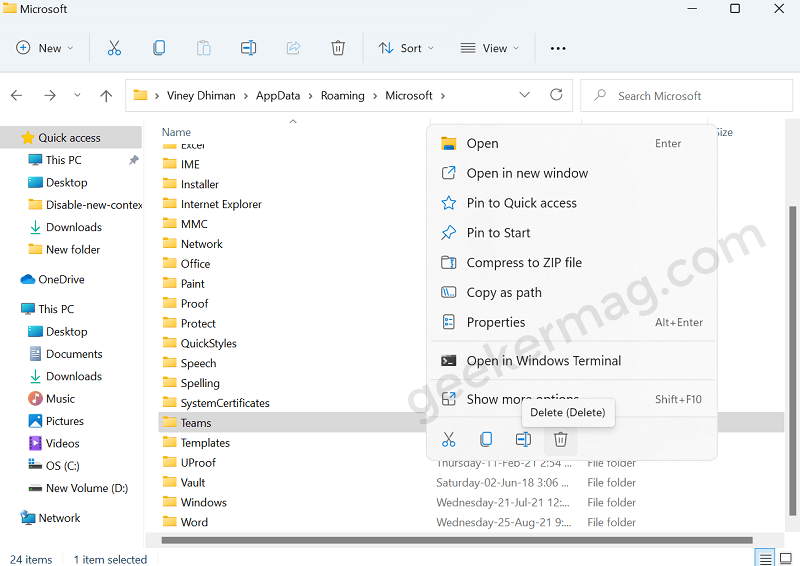
The process is simple, you need to head over to C:\Users\viney\AppData\Roaming\Microsoft. Here, locate Teams folder and delete it.
Note – replace ‘viney’ with your device username
Inside it, you will find various folders ‘blob_storage’, ‘Cache’, ‘databases’, ‘GPU Cache’, ‘Local Storage’, and ‘tmp’.
Restart your computer and then see if the Teams Chat app is working or not.
Method 3: Repair Edge WebView2 Runtime
While checking various web forum we find out that lots of users were able to fix Teams chat issue in Windows 11 by uninstall and reinstalling Edge WebView2 Runtime app.
Although, there’s no exact reason what is connection between Edge WebView2 Runtime and Chats app, but it helps in fixing the issue. Here’s what you need to do:
Launch Settings app and then go to Apps > Apps & features.
Here, locate Edge WebView2 Runtime, then click on the three dots icon and select Modify. This will launch Repair window, click on Repair button and let the installer repair the package.
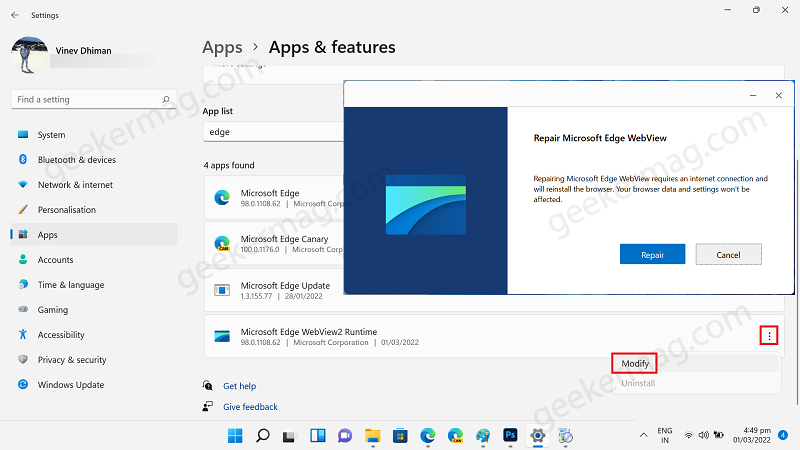
Once done, reboot your computer.
Next, head over to Microsoft site and download latest version of WebView2 Runtime and install it on your computer.
Check if this method any luck to you.
Method 4: Repair and Reset Teams App
You can also reset the Microsoft Teams app to fix the issue. To do this, follow these steps:
Open Settings app in Windows 11 and then select Apps > Apps & features.
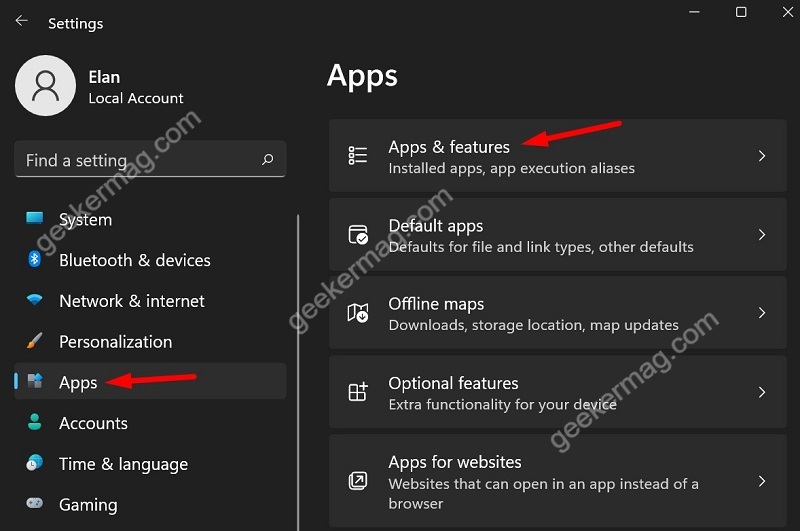
Search for Microsoft Teams, click on the three dots icon and from menu select Advanced options.
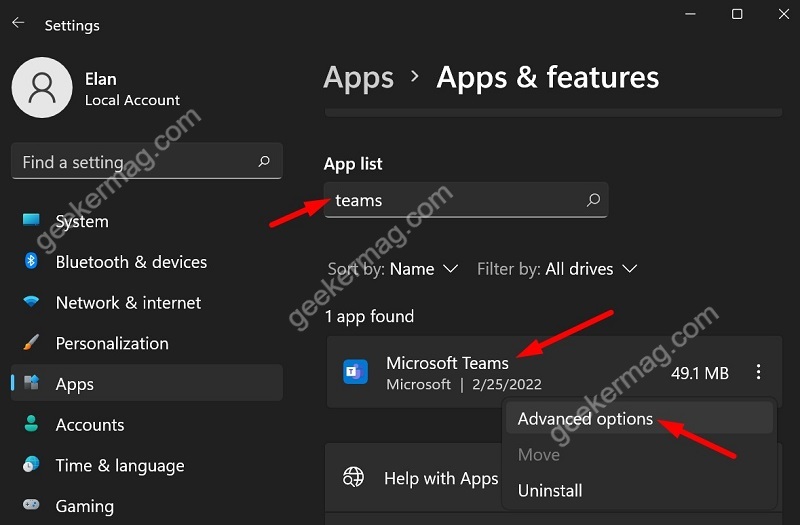
In the Advanced options, scroll down and find the Reset section.
First, click on the Repair button. This will try to repair the teams app. Once done, try to open the Chat app. If you are still facing the same issue, try click on the Reset option.
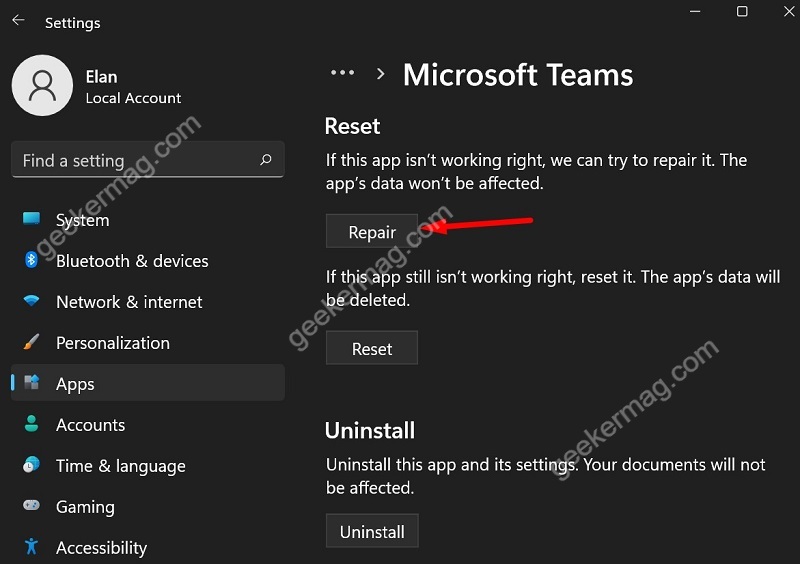
When you hit the Reset button, this will remove all the data associated with Teams or Chat apps
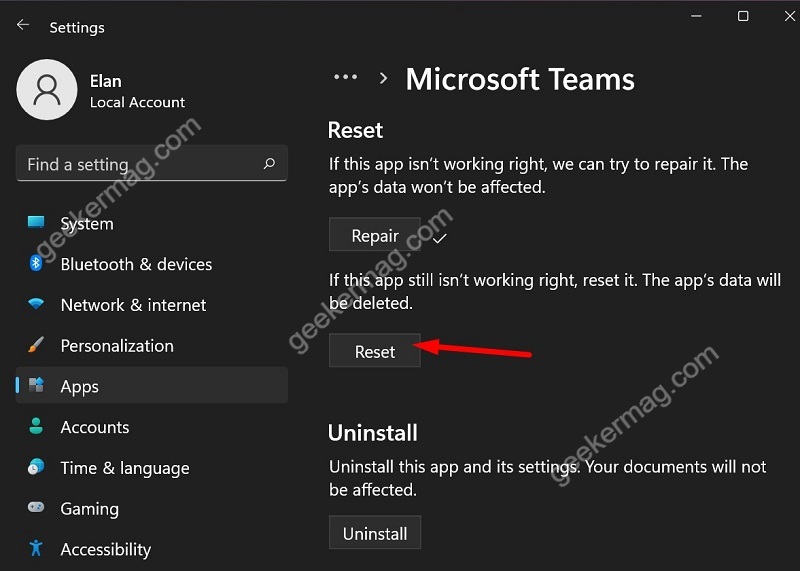
After that, reboot your computer and then try open the Teams chat app.
Method 5: Reinstall the App
If nothing works and you are still facing the same issue, then uninstall and reinstall chat app in Windows 11. This will remove all old settings and fix the issue.
To uninstall Teams chat app, you need to follow standard procedure. Head over to Settings > Apps > Apps & features.
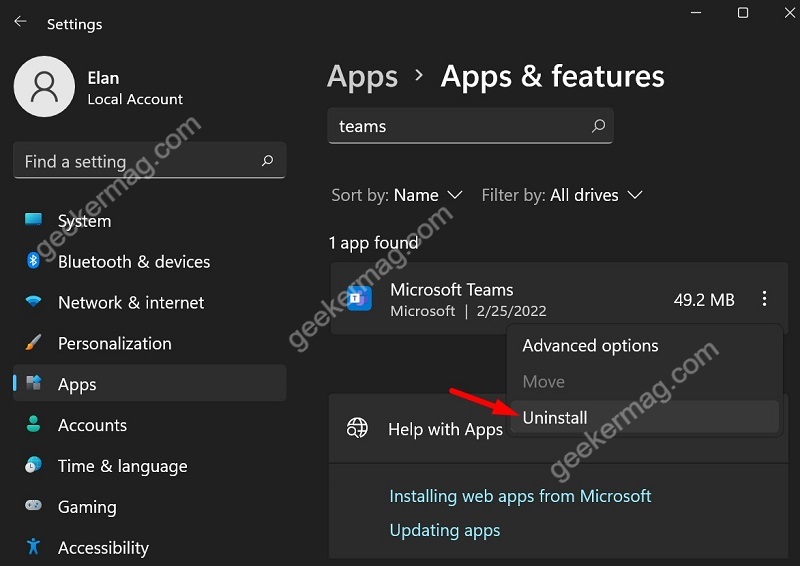
Here, search for Teams and click on the three dot icon, select Uninstall.
Now restart your PC.
To reinstall the app, you need to click on the Chat icon available on the Windows 11 Taskbar and this will automatically install it.
Reinstalling Teams chat app in Windows 11 is a final solution. It will work for sure. In case, no method helps in fixing the issue, then we suggest you to share feedback with Microsoft using feedback app in Windows 11.
Also, don’t forget to tell which method covered in this post helps in fixing Teams Chat App ‘We’ve Run into an Issue’ in Windows 11.





