With Windows 11, Microsoft is forcing users to stick with the Edge browser as they have made the process to change the default browser in Windows 11 more complicated as compared to Windows 10.
Windows 11 keeps opening links in Microsoft Edge, the default browser that comes preinstalled in Windows 11. There are users who don’t use the Edge browser and want to open links in other browsers. For example, Chrome, Firefox, and others.
In this situation, the first thing you need to do is change the default browser of Windows 11 to Chrome, Firefox, and other preferred browsers. Although Windows 11 makes it Hard to Change Your Default Web Browser, we have step-by-step instructions on how to do that.
Majority of users report that even after adding a new default browser in Windows 11, there are various components of Windows 11 that still open in the Edge browser. For example, the links that appear in information cards in the Widget menu, Windows Search links, and even more.
Apart from that, the company has no plans to offer such an ability in the future. Even they are doing their best to block each and every loophole that third-party tools are using to activate this functionality.
EdgeDeflector is software that can prevent this from happening. It redirects links that are force-opened in Microsoft Edge to the default browser you set. With the latest updates for Windows 11, it also stopped working. The developer of this tool also confirmed that no future updates will be released.
So the question is how to force Windows 11 to open links in the preferred browser?
Fortunately, there are other developers who offer nifty utilities that allow users to launch all the links in the browser of their choice. This post will cover two tools ChrEdgeFkOff and MSEdgeRedirect.
How to Force Windows 11 to Open Links in Default Browser
Well, we have done the research and figured out that officially it’s not possible but there’s a third-party utility that allows users to launch all the links in the browser of their choice. This post will cover two tools ChrEdgeFkOff and MSEdgeRedirect.
Use ChrEdgeFkoff script
Run the Windows PowerShell as an administrator. For that, press the Windows key and then search for Windows PowerShell in the Start Menu.

When the same option appears in results, click on the Run as Administrator. If the UAC dialog box appears, click Yes to continue.
Now, click on this link and this will take you GitHub page. Here, copy the ChrEdgeFkOff command from lines 1-23.
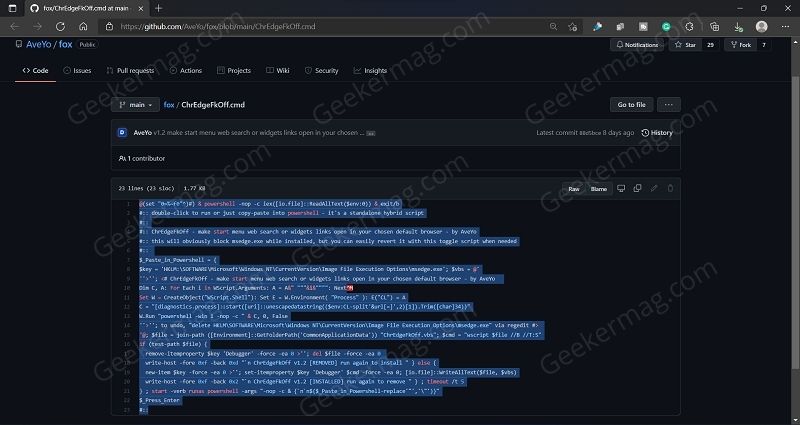
After doing so, paste the code you copy into the Windows PowerShell. If you are asked to confirm pasting the code, click on Paste Anyway.

Wait for the script to get executed.
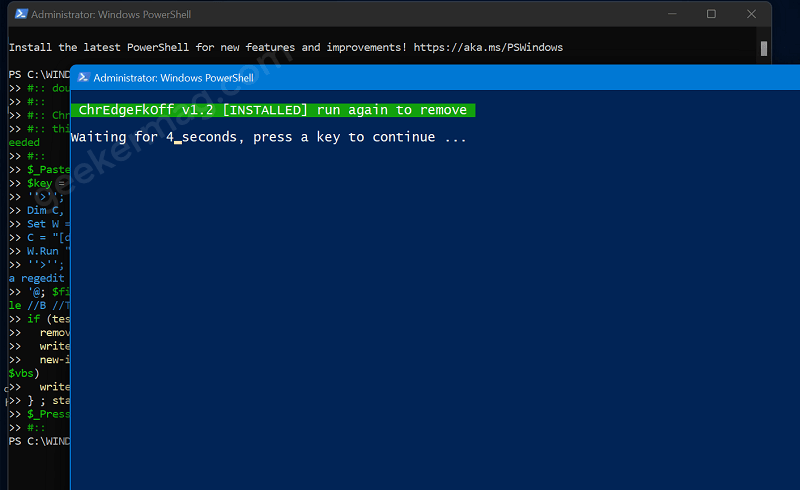
Instantly a new Windows Powershell window will appear showing you status Installed. You’re done!
Note – After executing this command, the Edge browser will not open any links for you even if you open the browser and enter the link manually.
Now whenever you search for something in the Windows Search, you will be redirected to the search result in the default browser rather than the Microsoft Edge.
At any point, you want to restore the functionality, then you need to again launch Windows Powershell windows and execute the same command.

This time, you will get the status Removed.
Use MSEdgeRedirect
Download the MSEdgeRedirect app from Github using this link and launch the app.

To use it, right-click on the app icon in the notification area.

On the menu that opens up, click on the Start With Windows option. This will enable Windows 11 to open the search link with the default browser.
These were the two ways using which you can open Windows 11 search link in the default browser. If we find other alternate tools to EdgeDeflector or the one listed above, then we will update them in the article.






