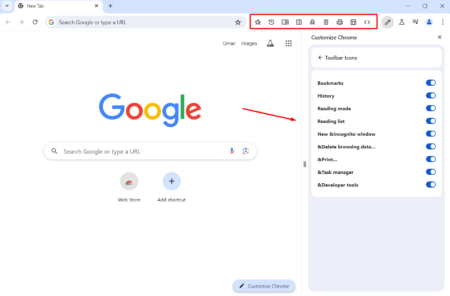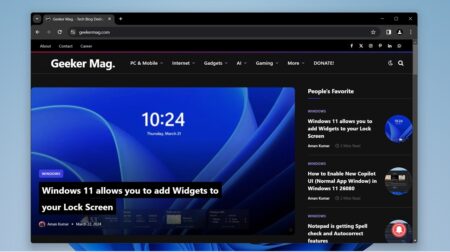Like all the modern web browsers available on the internet, the Google Chrome browser also has a full-screen mode.
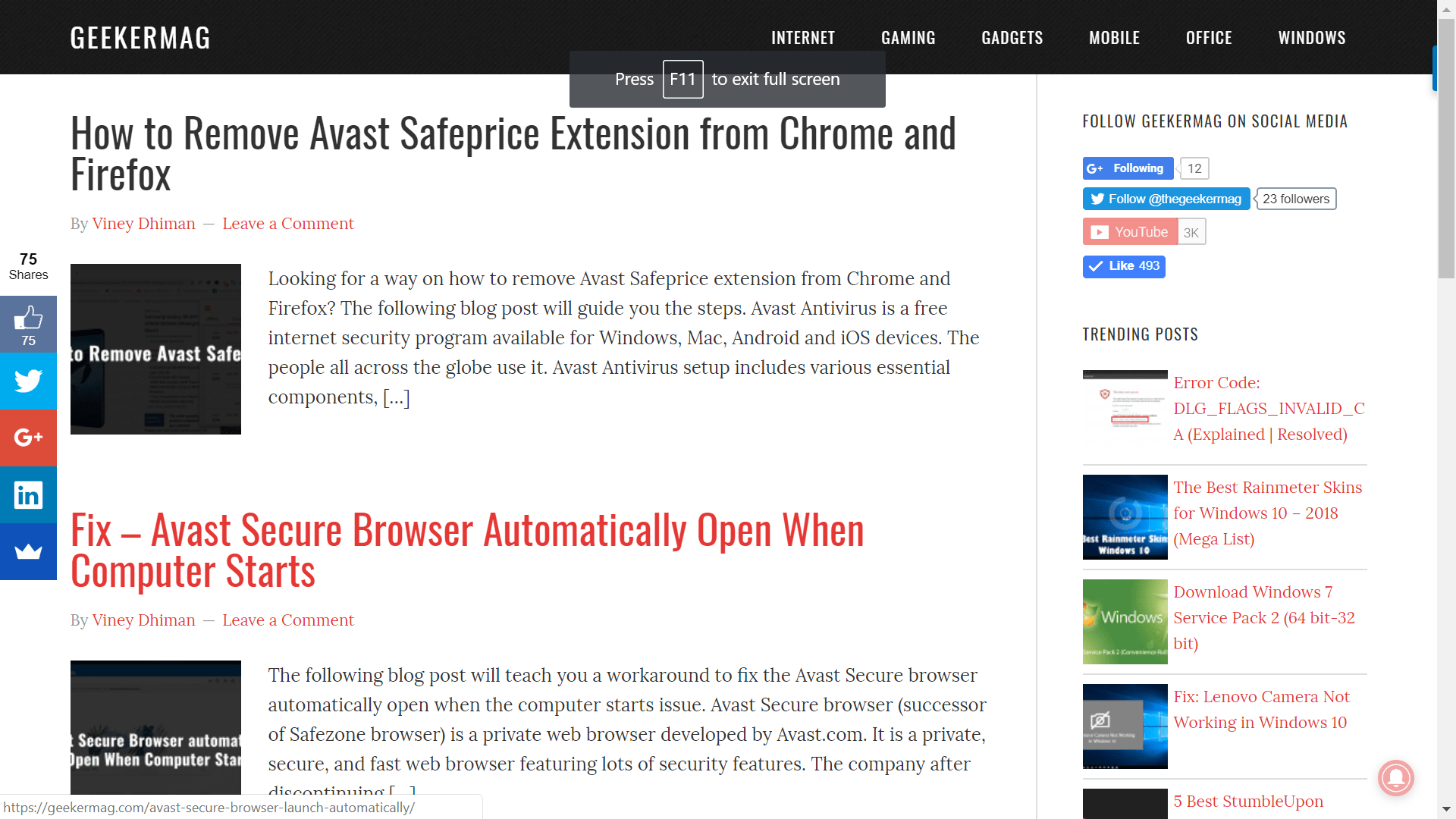
Once you’re in Chrome full-screen mode, it lets users view extra content on the screen by eliminating the browser toolbars and Windows taskbar. Usually, this mode is useful when you’re watching movies, graphics, and favorite sites.
How to Exit Full Screen on Chrome
Enabling and Disabling full-screen mode in Google Chrome browser is super easy. Once you’re in full-screen mode, here is what you need to do:
Method one
Hover the mouse at the center-top of the window screen. This will automatically show you the “Exit Full Screen” message or X icon. Click on it; this will exit the Chrome full-screen mode.
![]()
Method Two
Click on the Hamburger icon available on the upper right corner and click on the Full-screen icon available next to Zoom bar in the menu.
![]()
Method Three
This method is counted as the most straightforward method, all you need to do is to press and hold Fn + F11 key to toggle switch between regular and full-screen mode.
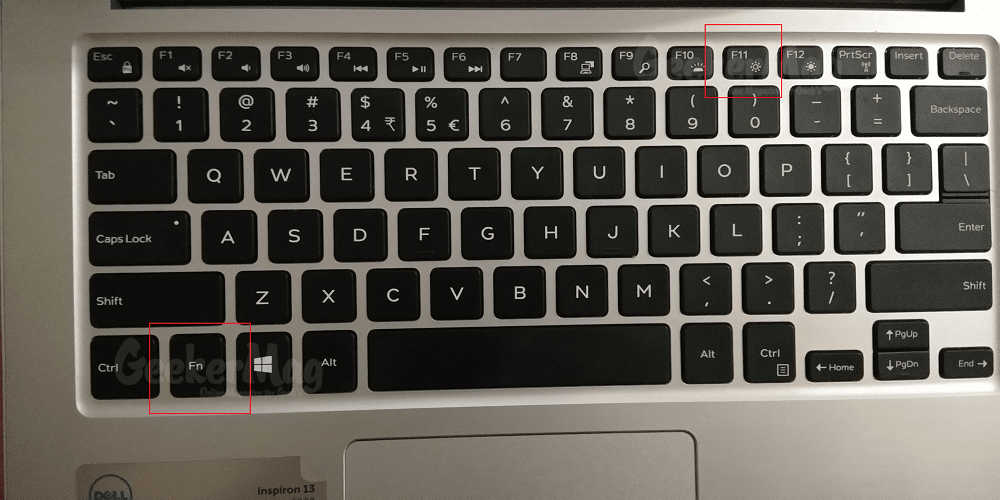
For Mac Users
If you’re using Google Chrome on Mac, then one of the easiest ways to exit full screen in Google Chrome is by taking help of a keyboard shortcut:
SHIFT + CMD + F (Hold Shift, Command and then press F)
You can toggle switch in and out of the chrome full-screen mode.
Like Chrome for Windows, if you point the cursor at top-center of the Chrome browser in Mac, then you will instantly see Exit Full Screen message. Click on it to immediately exit the Chrome full-screen mode.
That’s it!
You might also love to read about how to exit Microsoft Edge full screen.
Find this blog post on how to exit full screen on Chrome browser. If you need further assistance or you want me to write on related tips, then feel free to ask me in the comments.