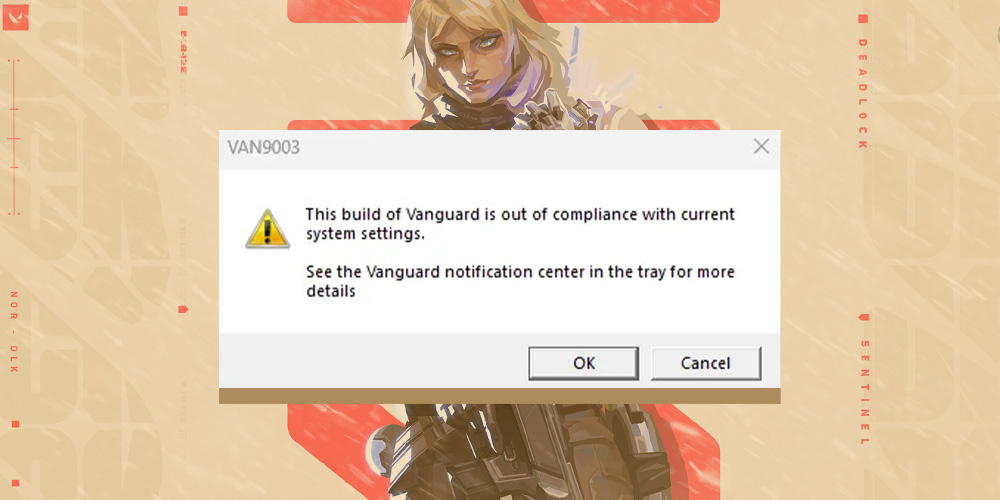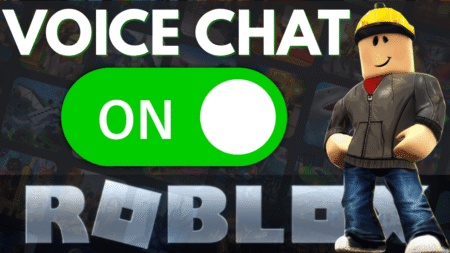A lot of Valorant players, primarily the ones on Windows 11, have been reporting about getting the VAN9003 This build of Vanguard is out of compliance error. This annoying issue prevents gamers from opening the game let alone playing it.
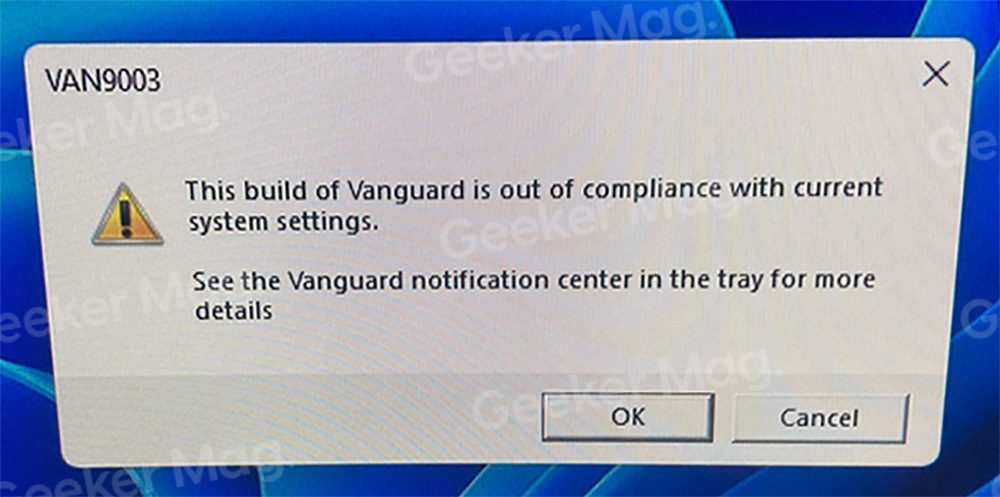
Usually, if TPM 2.0 or Secure Boot is disabled on your Windows 11 PC, Valorant will not open and show an error message with error code VAN9001 or VAN9003. With full error message:
This build of Vanguard is out of compliance with current system settings
This build of vanguard requires tpm version 2.0 and secure boot to be enabled in order to play
Valorant van9003 initial attestation failure: secure boot requirement not met
This build of Vanguard require secure boot to be enabled in order to play
While these security features have existed in your motherboard BIOS for years, the launch of Windows 11 has made them even more crucial.
Fix: Valorant VAN9003 This build of Vanguard is Out of Compliance Error
Unfortunately, devices that are incompatible with these features or have them disabled may face the VAN9003 This build of Vanguard is out of compliance error in Valorant. Luckily we can fix such problems by simply enabling TPM 2.0 and Secure Boot.
But before enabling these features, it’s essential to do some basic troubleshooting and try to reboot your computer. If it fails, try to uninstall and reinstall Valorant from Windows 11 PC. If both methods fail, then try advanced troubleshooting
Give Administrator privileges to Valorant
In some cases, running Valorant as Administrator can help you bypass the VAN9003 error and run the game. Follow the below-mentioned steps to run as an Administrator:
Find the installation folder for Riot Games in File Explorer. This could be different for each system.
Open the Riot Games folder and then click Valorant.
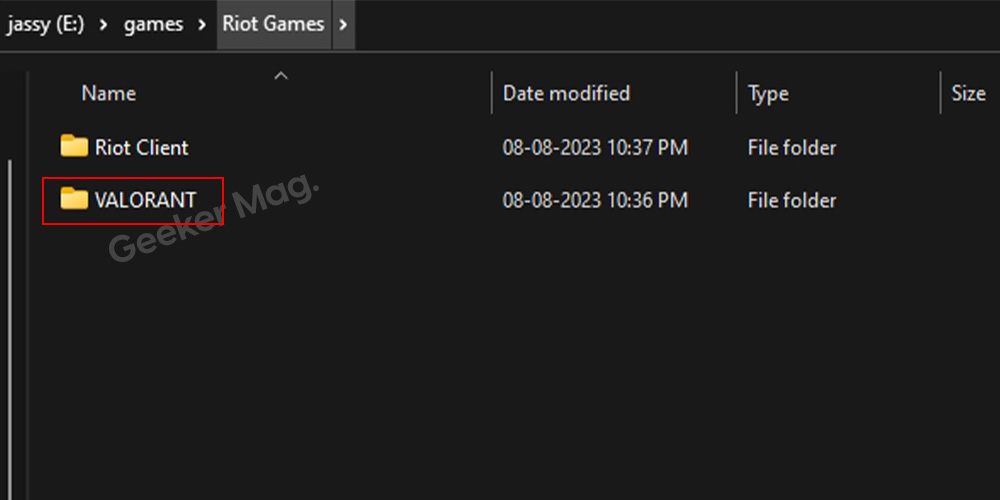
Go to Live, then Shooter Game, and open Binaries.
In the Binaries folder, look for Win64 and open it.
Now scroll down to find the Valorant-WIN64-Shipping application. Right-click on it and open Properties.
Under the Compatibility tab, enable the Run this program as Administrator option.
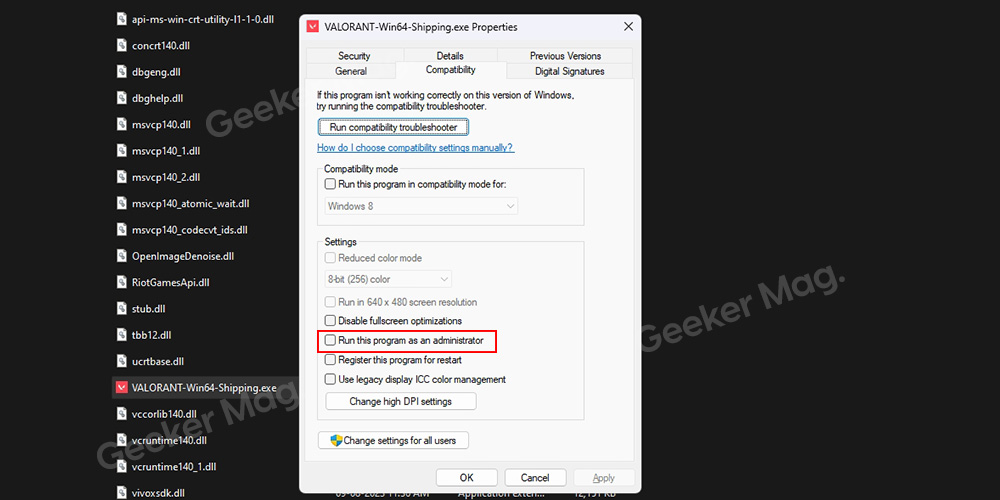
Click Apply and Ok to save changes.
Open Valorant to see if this finishes the issue. If not, revert the changes that we just made.
Enable TPM 2.0 and Secure Boot
TPM 2.0 and Secure Boot are necessary for Valorant to run on any Windows 11 system. If these are not enabled, the system will likely show the VAN9003 error. Here’s how to check whether your system has Secure Boot enabled:
Click on the Search icon and type, System Information, when it appears in the search results, click to open it.
Look for Boot Mode and Secure Boot State. Ideally, these should be set to ‘UEFI‘ and ‘On‘ respectively. If Secure Boot says ‘Off’, we need to enable the feature through the system BIOS.

However, before going further, make sure that your motherboard supports Secure Boot in the first place. You can do that by searching the web or going to the motherboard manufacturer’s website.
To enter your BIOS, you need to restart your PC. When you reach the motherboard logo screen, you’ll most likely see the key to enter your BIOS. Repeatedly press this BIOS key. This key is different for each motherboard manufacturer.

Here are the BIOS keys for some popular motherboard manufacturers:
- Dell: F2 or F12
- ASUS: F2 or Delete
- Lenovo: F2, Fn + F2, or F1
- MSI: Delete
- ASRock: F2 or Delete
- Gigabyte: F2 or Delete
- HP: ESC or F10
Once the PC reboots into the BIOS, Let’s first make sure TPM 2.0 (Trusted Platform Module) is turned on. Intel calls it PTT (Platform Trust Technology) and FTPM (Firmware Trusted Platform Module). Note that different motherboard manufacturers will find these settings in different places.

You can find and enable TPM 2.0 on a Gigabyte motherboard by simply going to the Peripherals tab.
Follow the steps mentioned below to disable CSM support and enable Secure Boot on a Gigabyte motherboard:
Go to the BIOS tab on the top. Find CSM Support and disable it.
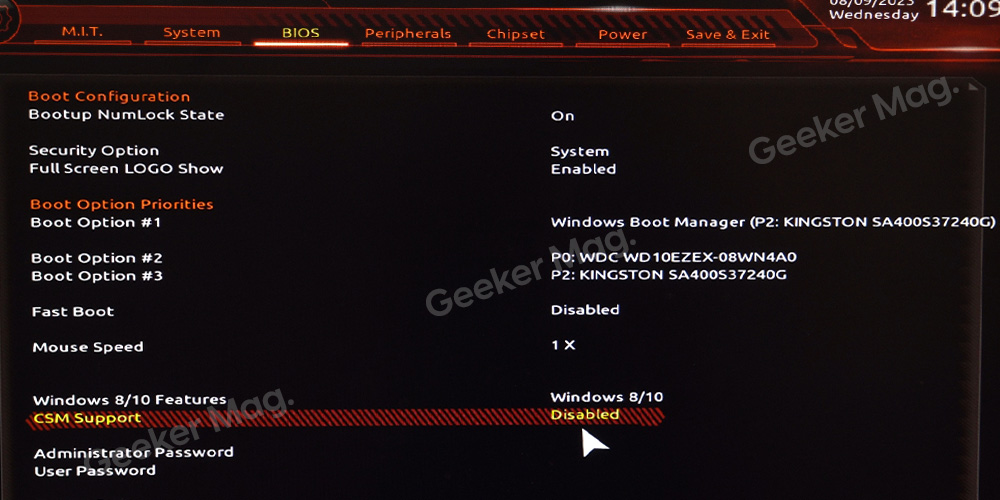
Now you will find that the Secure Boot option has appeared. Do not enable it yet.
Go to the Save and Exit tab and click Save and Exit Setup. This will restart your system.
Once you reach the motherboard logo screen, repeatedly press the BIOS key.
As you enter the BIOS, look for the newly available Secure Boot option and click it.

Change the Secure Boot state to Enabled and the Secure Boot mode to Standard. Save and Exit setup to apply changes.
For other motherboard manufacturers
Lenovo:
Go to the Security tab and look for Security Chip. Change the Security Chip type to TPM 2.0 and enable the feature.

Click on the Startup tab and disable CSM.
Now switch to the Security tab and enable Secure Boot.
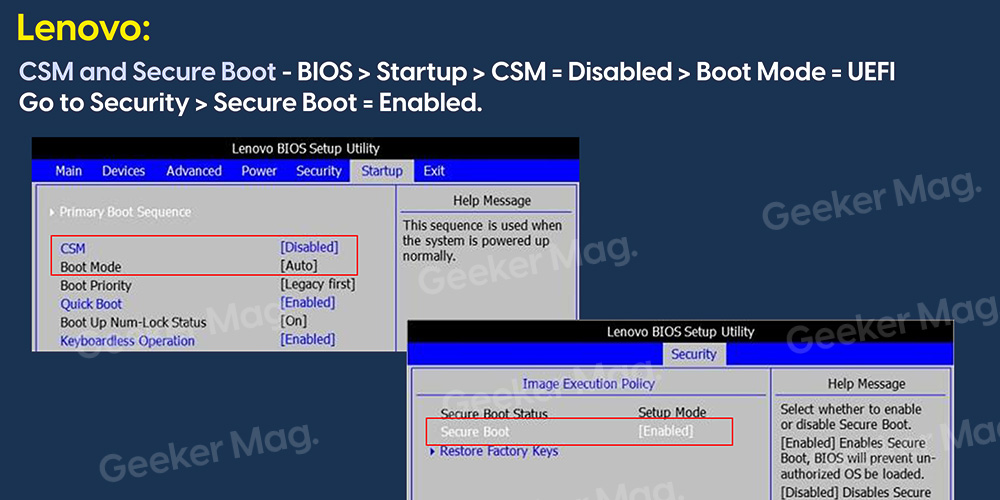
Dell:
Go to Security and find TPM 2.0 Security. Turn on TPM.

Under General Settings, click on Boot Sequence. Change the Boot List Option to UEFI.
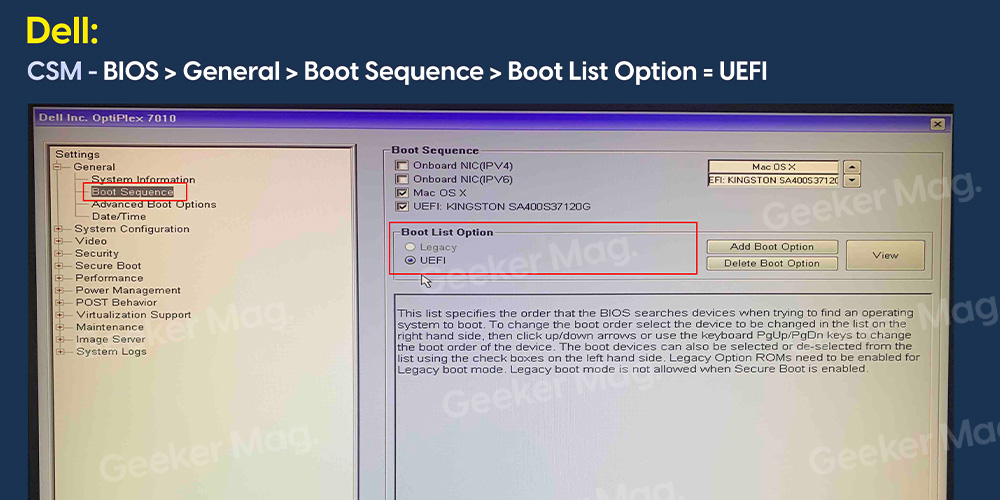
Now click the Secure Boot Enable option in the left panel. Check the ‘Enabled‘ option.
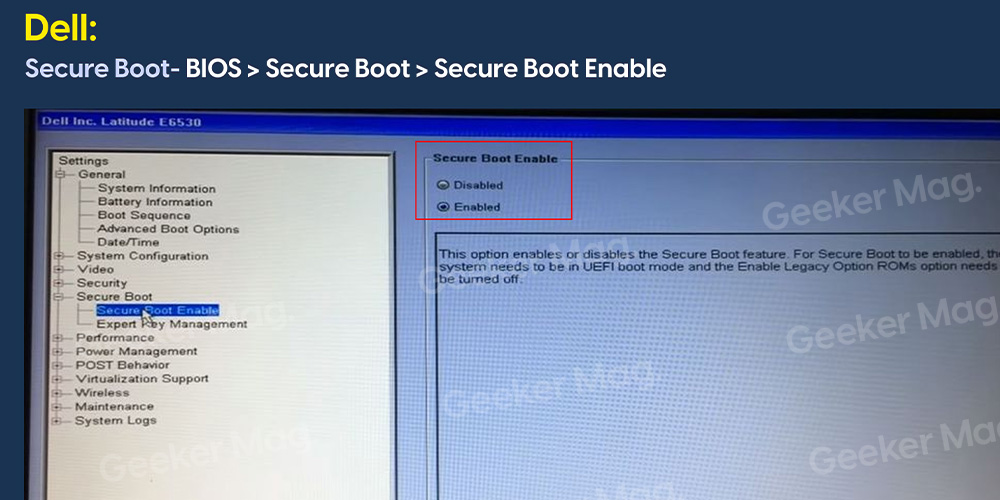
HP:
In the Security tab, go to the TPM Embedded Security and enable the TPM State option.
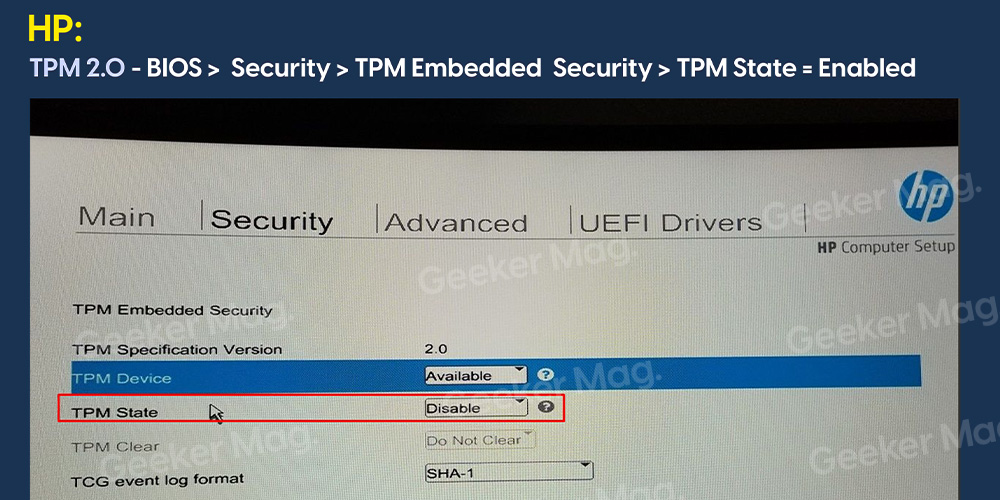
Now under Boot or Advanced options, look for Legacy Support and Disable.
Find the Secure Boot option just underneath and enable it.

ASUS:
Go to the Advanced tab and look for PCH-FW Configuration.
Now Enable the Intel Platform Trust Technology feature.

Switch to the Boot tab, find CSM, and open it. From here, disable the Launch CSM option.
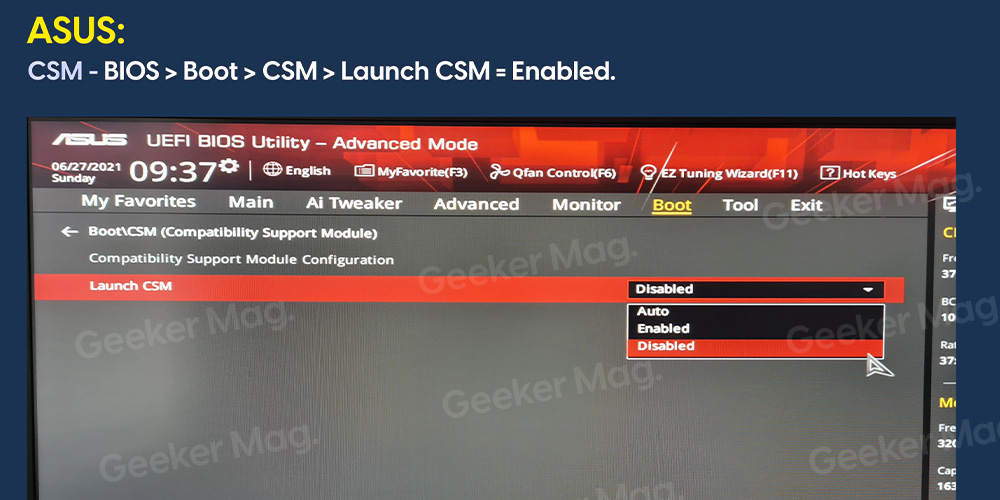
Under the Boot or Security tab, look for Secure Boot and enable it.

After following these steps, boot back into Windows and confirm if Secure Boot is enabled by going to System Information. If enabled, you should now be able to play Valorant without facing the VAN9003 This build of Vanguard is out of compliance error.
If you end up on a black screen and fail to boot into Windows, your system might be incompatible with these settings. The only way to fix this is by reverting the newly-made changes.
FAQs About VAN9003 Error
What is Van9003 Error in Valorant?
The VAN9003 error in Valorant is a security error that prevents the game from launching. It occurs when your computer does not meet the minimum security requirements for Valorant, which include having Secure Boot and Trusted Platform Module (TPM) 2.0 enabled.
What if Valorant won’t launch if TPM is disabled?
If Valorant won’t launch if TPM is disabled, it means that your computer does not meet the minimum security requirements for Valorant. Valorant requires TPM 2.0 to be enabled in order to run properly.
Are Secure Boot and TPM 2.0 necessary to run Valorant?
Yes, Secure Boot and TPM 2.0 are necessary to run Valorant. These security features are required for Valorant’s anti-cheat software, Vanguard, to function properly.
Why am I getting the “System is in Setup Mode” error while enabling Secure Boot?
The “System is in Setup Mode” error while enabling Secure Boot usually means that your computer is still in the BIOS setup menu. Secure Boot can only be enabled when your computer is in normal mode.