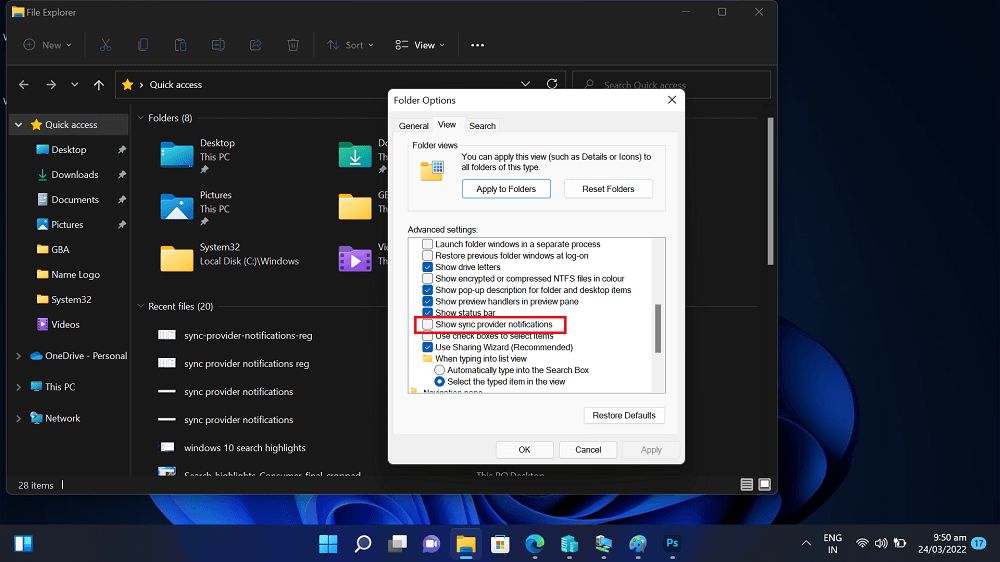Microsoft is doing their best to educate users about features available in the latest builds and keeping this thing in mind they have introduced a new feature called Sync Provider Notifications.
Sync Provider Notifications features provide nifty suggestion and information about the features that company has introduced and how you can use them to improve user experience in Windows 11.
As reported on Twitter, it seems like Microsoft has started rolling out these sync provider notifications in Windows 11 build 22572.100 or above.

In the following screenshot, you can see that suggestion powered by Sync provider notifications feature suggest users to use Microsoft Editor accompanied by Learn more button and option to close it in File Explorer. Majority of users call it Adware from Microsoft.
How to Enable or Disable Sync Provider Notifications in File Explorer in Windows 11
If you don’t want to see similar notifications and suggestion in File Explorer and other areas of Windows 11, then you need to turn off Sync provider notifications in Windows 11 File Explorer for your account.
Below in this blog post, we will share all the possible ways on how to do that. So let’s start with first method:
Use Folder Options to Enable or Disable Sync Provider Notifications
Open File Explorer using Windows + E keyboard shortcut in Windows 11
In the File explorer, click on the Ellipse (…) icon beside the View option.

In the Folder Options window, you need to switch to View tab.
Here, under Advance settings section, search for option that reads “Show sync provider notifications“.

Uncheck the box for this option, if you don’t want to see notifications and suggestion or turn off Sync provider Notifications feature and check the box for revert the changes.
Click on Apply and OK.
Enable or Disable Sync Provider Notifications using REG file
You can enable and disable Sync Provider Notification feature using Registry editor in Windows 11. Here’s how you can do that:
Click on the Search icon and type regedit and when Registry Editor appear in search results, click to open it.
If UAC dialog box appear, click Yes to continue.
In Registry Editor, you need to head over to following key: HKEY_CURRENT_USER\SOFTWARE\Microsoft\Windows\CurrentVersion\Explorer\Advanced
On the right side, look for DWORD value named as ShowSyncProviderNotifications. If its not available, then you need to create it manually.
Right-click on the empty space, select New > DWORD (32-Bit) Value and name it ShowSyncProviderNotifications.

Double-click on it and set its Value data to 1 to Turn ON Sync Provider Notifications, and Set its Value data to 0 to Turn OFF Sync Provider Notifications feature.
At last, restart your computer to apply new changes.