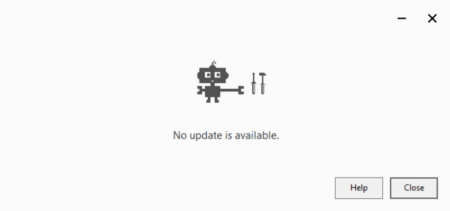Immersive Reader mode is now available in Microsoft Edge with default settings. In this blog post, learn how to use the feature.
The stable build of Microsoft Edge Chromium offers enough features to start using it. One feature out of them is the Immersive Reader mode. The feature is also available in the Chrome browser. Learn how to enable Reader mode in Chrome
Immersive Reader mode, the feature when enable load the web page removing all the distracting elements which include advertisements, sidebar, navigation icons, and other elements that help in creating an environment perfect for reading.
Open & Use Immersive Reader Mode in Microsoft Edge
In case, you’re using Microsoft Edge Chromium as a default web browser, and want to try Immersive Reader mode, then here’s how to use it
1. Launch Microsoft Edge browser and open web page which you want to load in Immersive reader mode.
2. Here, you need to click on the Immersive Reader mode (Book) icon available on the right side of the address bar.
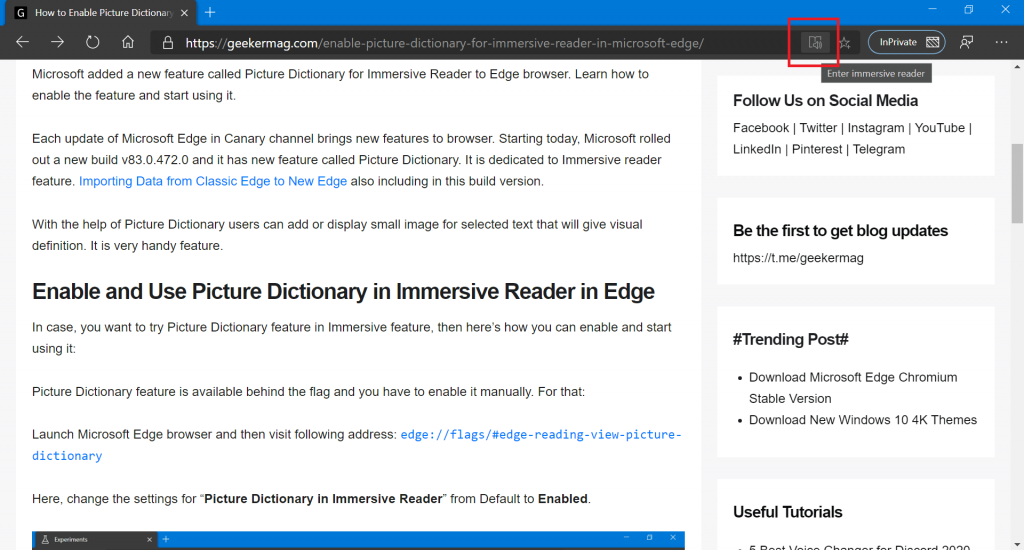
3. Edge browser will instantly load the same web page in Immersive Reader mode. Here’s how it looks like:
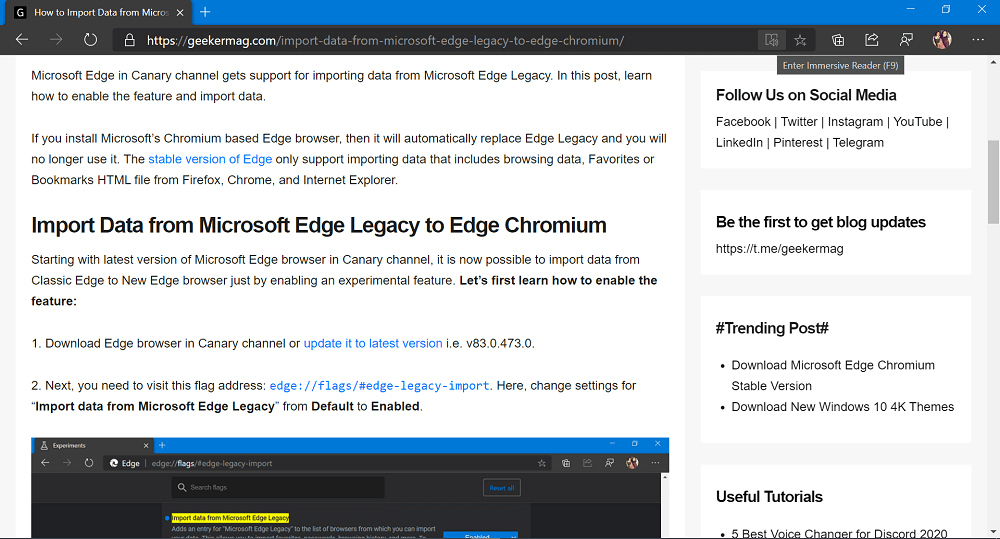
Alternatively, you can press F9 or Fn + F9 key to load the web page in Immersive Reader mode.
In Immersive Reader mode also offer Read Aloud, Text Preferences feature accompanied by Grammar tool that let you highlight verbs, nouns, adjectives and even more. Apart from this, you can also break words into syllables. You will find different tools that includes:
Use Read Aloud in Edge Immersive Reader
When you click on the Read Aloud icon, Edge browser native text to speech feature will start reading content available on the page in Immersive mode.
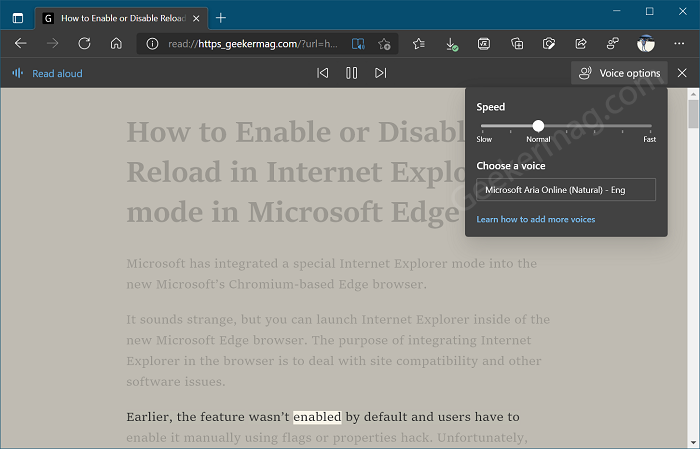
You can click on Voice Options and from the menu you can increase or decrease voice speed and select different male or female voice for better listening experience.
You can also reverse, forward and pause the voice depending on your requirement. Apart from that, click on (X) to exit read aloud mode.
Use Text Preferences in Edge Immersive Reader
With the help of this option, users can personalize the text of the webpage when it loads in Immersive reader. The options include:
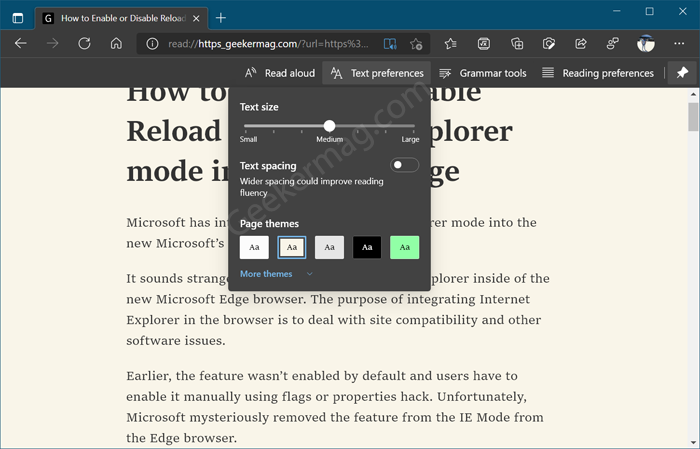
- Text Size – You can increase or decrease the text size of the content in Immersive reader mode in Edge.
- Text Spacing – Increase or decrease the spacing between text in the content in Immersive reader mode in Edge.
- Font – You change the font of content in Immersive reader mode in Edge. Right now, it offers three options fonts Calibri, Sitka, and Comic Sans (Available in Canary 93.0.915.0). Check here:
- Page Theme – It let you choose the background of the page.
Use Grammar tools in Edge Immersive Reader
Grammar tool in Immersive mode makes it easier for the users to break words into syllables and highlighting nouns, verbs, and adjectives. The options include:
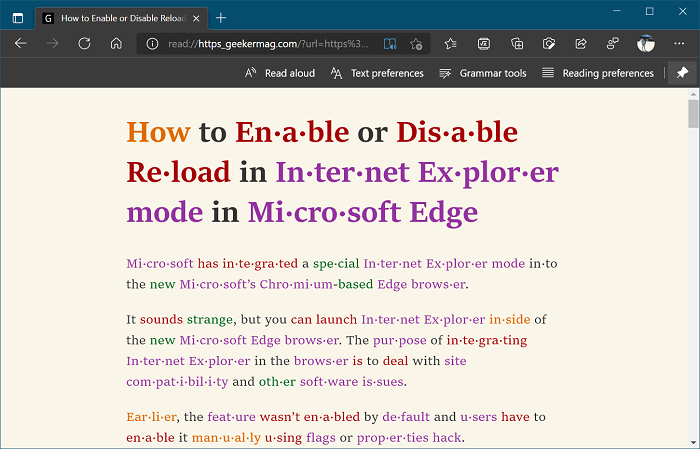
- Syl•la•bles, that splits words into syllables
- Parts of speech, highlights all nouns, verbs, and adjectives
Use Reading Preferences in Edge Immersive Reader
With Reading Preferences, users can improve the reading experience on the page in Immersive reader mode. It offers various options that include:

- Line focus helps to focus while reading by highlighting one, three, or five lines.
- Picture dictionary when your cursor changes to a star, select the word to see a picture
- Translate will translate the page in your desired language.
Automatically Open Webpage in Immersive Reader in Edge
Starting with Microsoft Edge build 92.0.901.0, the company added a new feature which when enabled will automatically open a webpage (that supports reader mode) in Edge Immersive Reader.
In case, you’re interested in using this feature, then here’s how you can enable it:
Launch Edge browser and then visit edge://flags/#edge-auto-enter-immersive-reader and using Auto Immersive reader drop-down change settings from Default to Enabled.

Click on Restart button to apply the changes.
Immersive reader in Edge for Android and iOS
Immersive reader feature is also available in Edge for Android and iOS devices. You just need to tap on the Book icon on the right side of the omnibox.

As of now, the various tools discussed above for the desktop version are not available in the stable version, but a few of them are available in Edge Canary.
Exit Immersive Reader View in Microsoft Edge
To exit the Immersive Reader view, all you have to do is to click on the Book icon again.
On the other hand, you need to tap on (x) icon available on the left side of the menu to exit Immersive reader mode in Edge for Android and iOS device.
Immersive Reader in Microsoft Edge Chromium is handy feature for users who want read webpage in distraction free environment. What are your thoughts about this feature? Let us know in the comments.