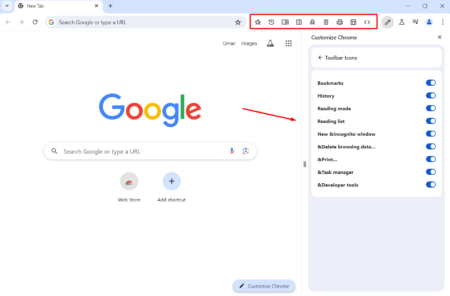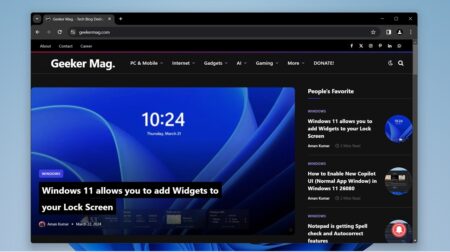Want to unlock Google Chrome material design look? The following blog will guide you through the steps.

From last few years, Google is working to provide a new look to its suite of apps. You might have seen a new design for the Calendar app, refreshed Google News, and refined Gmail.
Starting this year, Google revealed Chrome browser would be the next app to get a redesign. It is essential because Chrome is a popular web browser and share market share of about percent on both desktop and mobile. It is expected that Google Chrome new layout will go live this year for all the users.
With Google Chrome update 68, the company made the headline by changing the way they see non-https site. Apart from that, the update also has various secret features, and one out of them is Google Chrome Material Design mode. The same Chrome redesign I was talking about above.
Other feature you want to try after Chrome 68 update:
With default settings, the new material design look of Google Chrome is disabled, but users can enable it if they way.
Currently, the new look of the Chrome is available for Chrome desktop and iOS version, and it offers users a fresh, clean look accompanied by UI rejig.
In the new version of Chrome, you will notice that has flatter and brighter. Apart from that, you will see that several elements are moved which includes the new tab button.
In the iOS version of Chrome, the company has made some dramatic changes; now controls are at the bottom so that users can navigate easily. It also has a refined tab screen and search button.
Update September 04, 2018: Starting with Chrome 69, the Chrome material design redesign is enabled with default settings. You don’t have to enable any flag.
In case, its still not working, then you can enable it via step discussed below.
How to Unlock Google Chrome Material Design 2018
In case, you want to become an early adopter and want to try new material design look of Google Chrome; then you can do that right now.
Here’s what you need to do:
1. Launch the Google Chrome browser.
2. In the address bar, you need to type chrome://flags and hit enter.
3. Here, you need to search top-chrome-md, when “UI Layout for the browser’s top chrome” flag comes up, use the drop-down and change the settings from Default to Refresh.
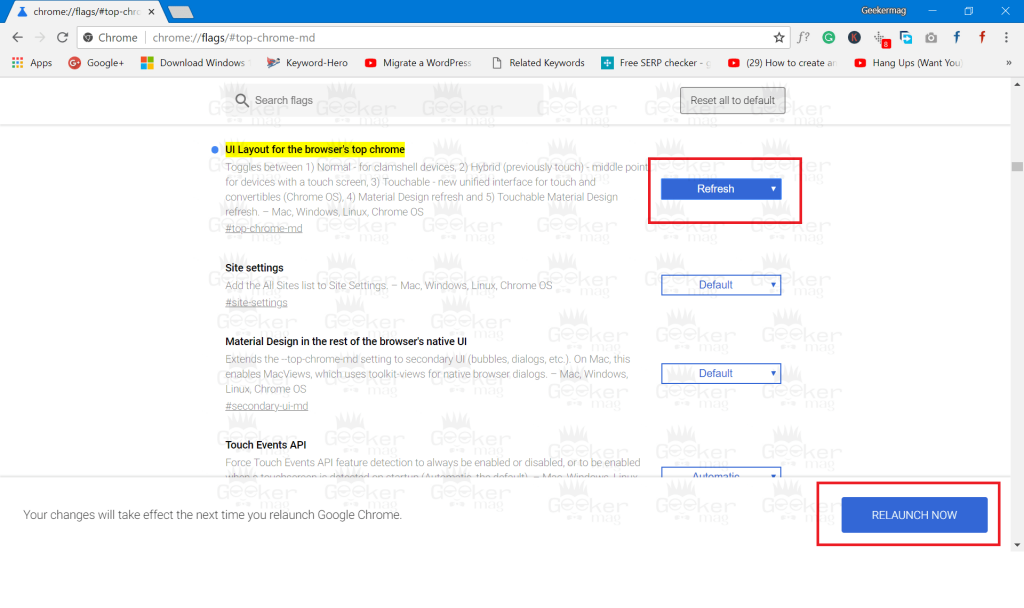
4. Once done, click on the Relaunch Now button to apply the changes.
This time Chrome browser will load up with new material design layout. Here’s how it looks:
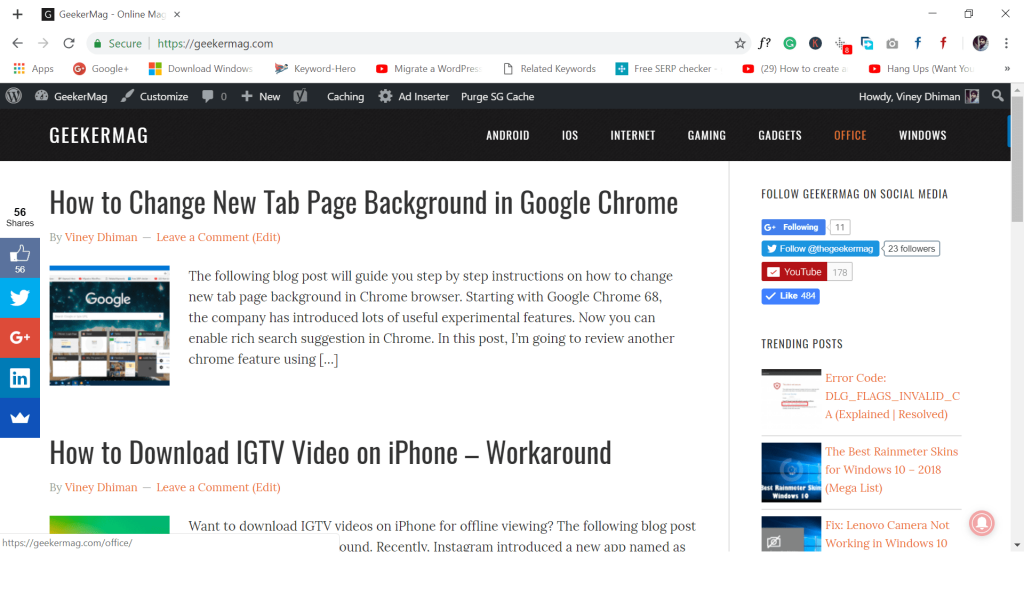
Tip – For activating Google Chrome material design on an iOS device, you need to copy-paste chrome://flags/#top-chrome-md. Here, you need to select the Enabled option for UI Refresh Phase 1. Restart the browser to apply the changes.
Warning: All the Chrome flags are experimental. After enabling these flags, browser might behave abnormally or encounter expected issues. So keep these things before enabling both flags.
Apart from that, these Chrome flags can do more than what you expect; they will not only let you preview new material design, but also improve the performance of the browser.
In case, you want to revert from Chrome of future to current, then undo the step discussed and relaunch the browser to apply the changes.
Is Google Chrome Material Redesign neat and clean. Why don’t you give it a try and share your thoughts in the comment?