Whenever you add a new user account to Windows 11 PC a user profile is created inside Windows OS folder automatically when you login using that account credentials for the first time.
A User Profile is a set of settings required for the proper functioning of Windows OS in PC and make the look of PC as expected by the user. You can find it at: C:\Users\<new username> profile folder and it contain various personalization settings. The purpose of user profile is to make sure that users personal preferences are used whenever login to PC.
Apart from that, User Profile Folder also have folder dedicated to that profile like Contact, Documents, Desktop, Favorites, Downloads, Music, Links, OneDrive, Saved Games, Pictures, Videos, and Searches.
Usually a user profile folder is created automatically by Windows when you login to Windows 11 PC for the first time, it is possible that name is not set to folder is not per your expectation.
For example, if you add Microsoft account to Windows 11 PC, the name of user profile folder here "C:\Users" will be the first 5 characters of the email address, and not the name associated to that email.
How to Change Name Of User Profile Folder in Windows 11 PC
Due to this reason, many users want to rename user profile name folder with one they prefer in Windows 11. In case, you want to change name of user profile folder in Windows 11, then here’s how yo can do that:
Important step – First of all, you need to sign out of the user account whose User profile folder name you want to change in Windows 11.
Important Step – Next, you need to login to another administrator account added to Windows 11 PC. Make sure, its not the one whose user profile folder name you’re going to rename.
Launch Windows Terminal app in Windows 11 and select Windows PowerShell as default Shell Profile.
Here, you need to execute this command: Get-WmiObject win32_useraccount | Select name,sid, you will get list of user account name accompanied by SID.
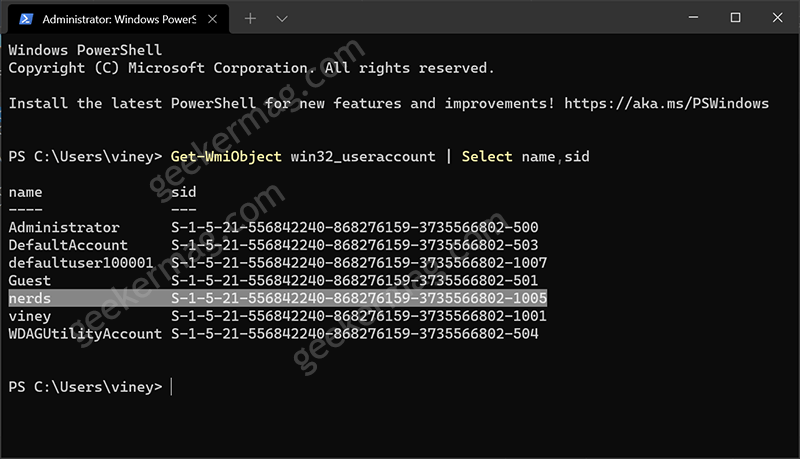
You need to note SID for the user account for which you want to rename user profile folder. For example, I want to change name of ‘Nerds‘ users name, so its SID is S-1-5-21-556842240-868276159-3735566802-1005.
After that, launch Registry Editor. To do so, press the Windows + R key combo, and then in the Run dialog box type regedit.exe and hit Enter. This will open the Registry Editor on your Windows 11 PC.
In the Registry Editor, head over to the following key address: HKEY_LOCAL_MACHINE\SOFTWARE\Microsoft\Windows NT\CurrentVersion\ProfileList\<SID>.
Here, replace <SID> with the SID you copied for the user account for which you want to change the name of the user profile folder.
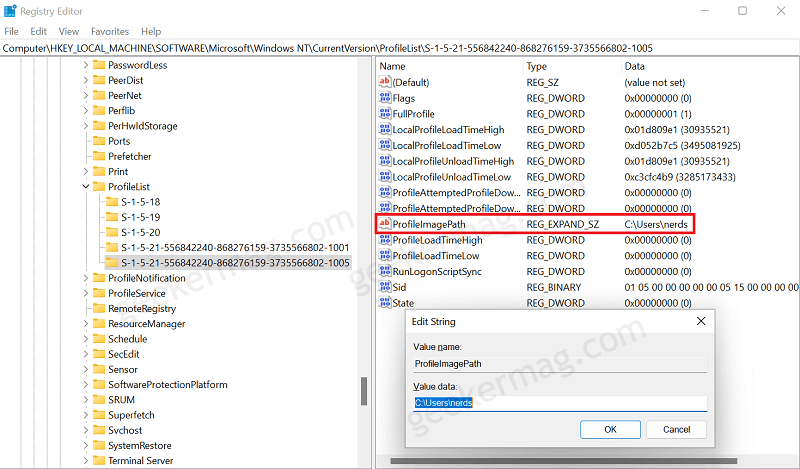
In my case, I need to head over to this location key: In the Registry Editor, head over to the following key address: HKEY_LOCAL_MACHINE\SOFTWARE\Microsoft\Windows NT\CurrentVersion\ProfileList\S-1-5-21-556842240-868276159-3735566802-1005 .
On the right side, you need to locate and double-click on the ProfileImagePath to modify it.
Under Value data, you will see the address for the user profile folder C:\Users\<User profile>. In my case, the address for ‘nerds‘ user profile is C:\Users\nerds
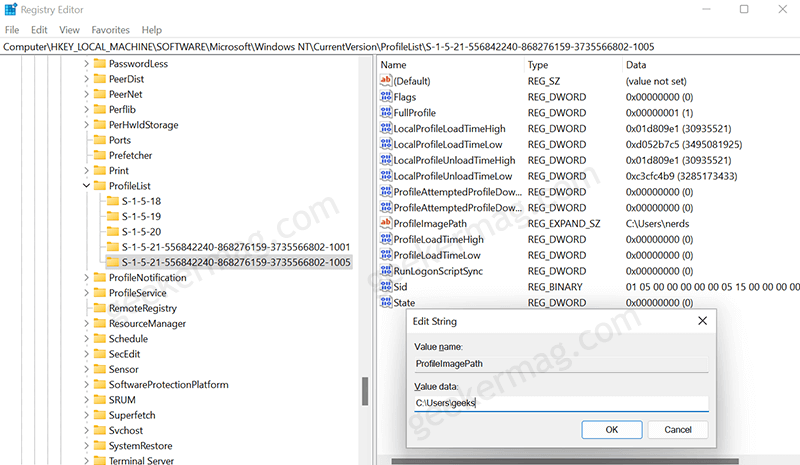
Here replace <user profile> with the name you want to change to set. For instance, here I am changing the name to geeks from nerds.
Once done, click on OK. If you want, you can close the Registry Editor.
Now open the File Explorer by pressing the Windows + E key combo.
Now head over to the User Profile Folder address in the File Explorer, generally it is C:\Users. Here, select the folder with the old user profile name i.e. nerds.
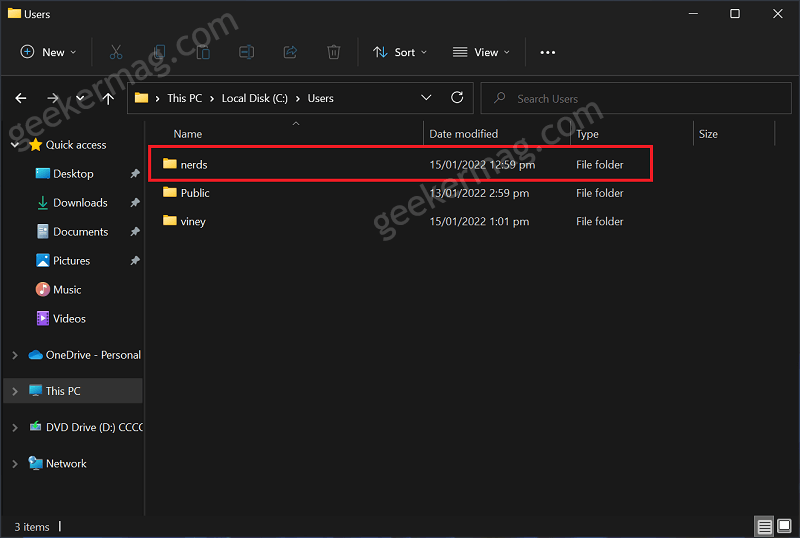
Right-click on it, select Rename option from the context menu and set its name to one that you have added in value data in above step in registry editor i.e. geeks.
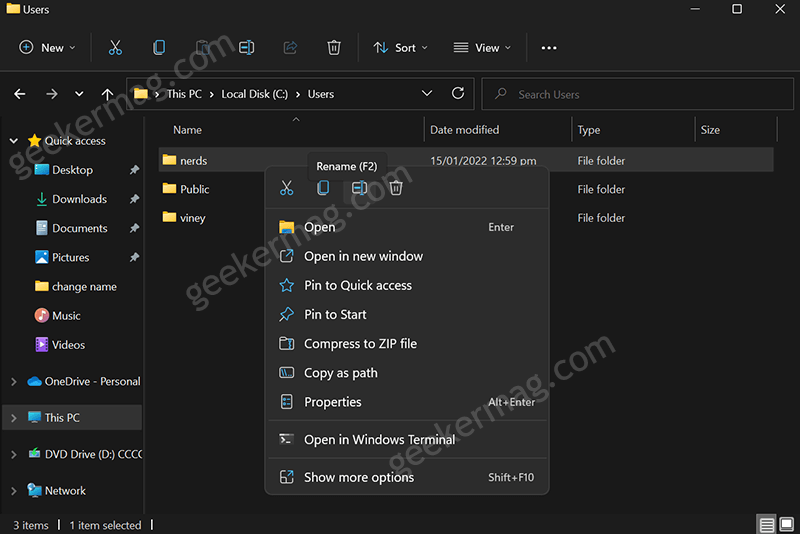
If Folder In Use warning dialog appear, click Cancel button, then Reboot your computer and then head over to same folder and try to rename it.
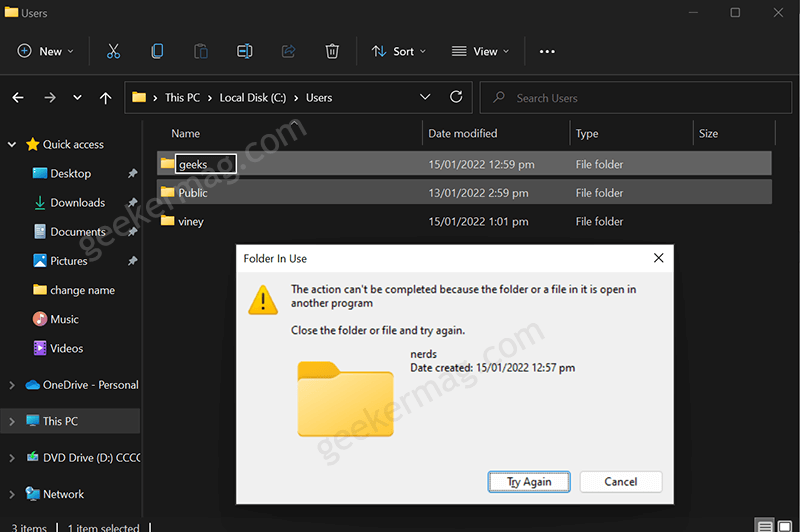
If Folder Denied Access dialog appear, click Continue button to confirm the action.
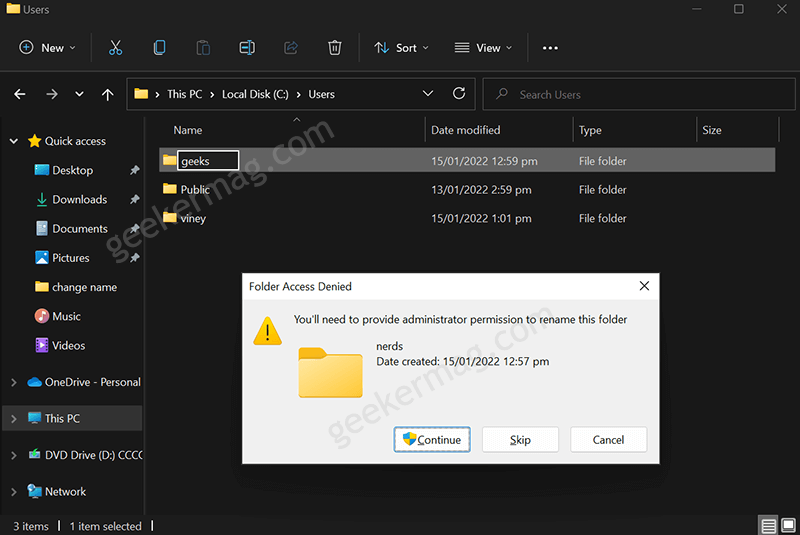
Now, you can close File Explorer.
Important step – Now, you need to create a symbolic link between old user folder name and new user profile folder name. The purpose of doing so is to redirect references from old user profile name to new one.
For that, you need to launch Windows Terminal again and select Windows Powershell as default shell profile.
Here, you need to execute this command: New-Item -ItemType SymbolicLink -Path "Link" -Target "Source Target"
In above command replace “Link” with “Full path of old profile folder name” and “Source Target” to “Full path of new profile folder name”
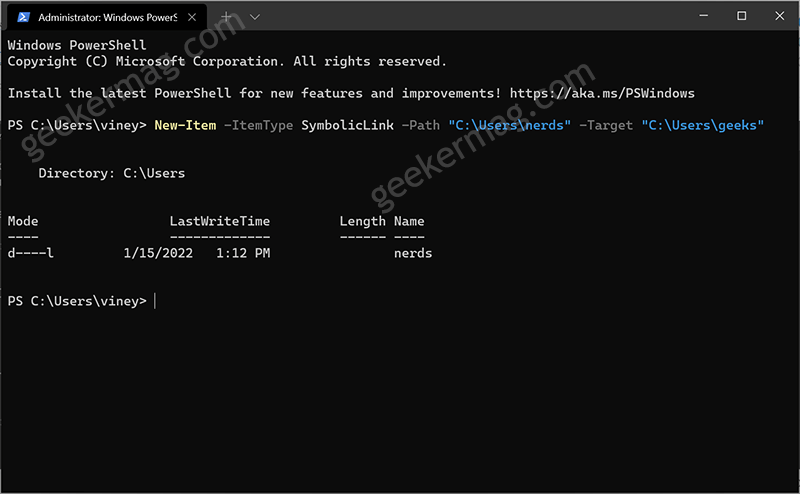
In my the full command will look like: New-Item -ItemType SymbolicLink -Path "C:\Users\nerds" -Target "C:\Users\geeks"
If you use OneDrive, then you will have to change the OneDriver folder location in Windows 11 to the new user as well.





