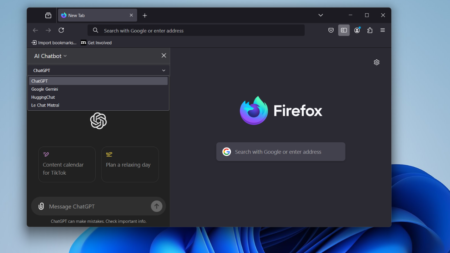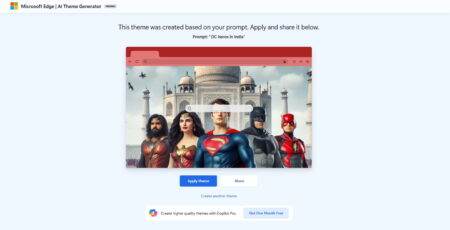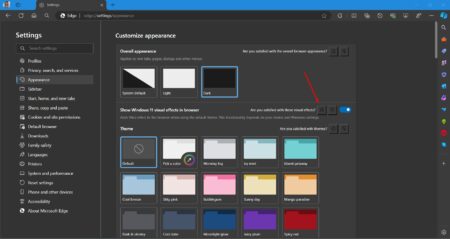With the release of Windows 11, one of the eye-catching design features is the Mica Effect. While Windows 11 incorporates the Mica Effect natively into its interface, you might wonder How do I Enable the Mica effect in Chrome, right? Fortunately, you landed on the right page.
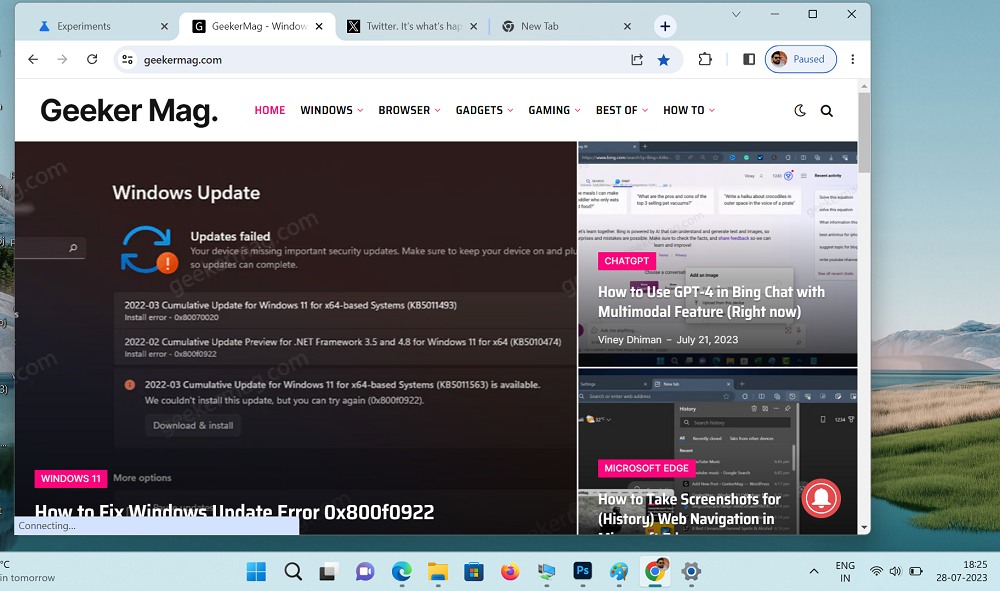
FYI, the Mica effect is the subtle, frosted glass-like transparency effect that adds a touch of elegance to the user interface. The color of the desktop background reflects through the app’s UI. In Chrome, you can see the Mica effect in the title bar of the app UI.
Starting with Chrome v115, the company enables the support for the Mica effect, but it’s available behind the flags. That means those users who’re interested in applying the Mica effect in Chrome browser can enable it manually.
How to Enable Windows 11 Mica Effect in Google Chrome
In this tutorial, we’ll walk you through the steps to enable the Windows 11 Mica Effect in Google Chrome.
Before you start, you need to keep a few things in mind:
- You need to be running Windows 11 v22H2 build 22621 or above
- You need to be running Chrome v115.0.5790.110 or above. (visit here: chrome://settings/help to check the version and update to the latest version available)
If you match the above requirements, then you’re good to go.
Open the Google Chrome browser
Type “chrome://flags” (without quotes) in the address bar and press Enter. This will take you to the Chrome Flags page.

In the search bar on the Chrome Flags page, type “Windows 11 Mica titlebar“, when the same feature flag highlights, change its setting from default to “Enabled” using the dropdown menu.
Click on the Relaunch button to apply the changes.
Enjoy the Mica Effect Once Chrome restarts, you should notice the Mica Effect is now applied to the browser’s interface. The transparency and frosted glass-like effect should be visible in various parts of the Chrome UI, such as the tabs, address bar, and menus.
By following this simple step-by-step guide, you can now enjoy the Windows 11 Mica Effect in Google Chrome. However, keep in mind that the Mica Effect is an experimental feature and might not be fully stable.
If you encounter any issues, you can always revert to the default settings on the Chrome Flags page.
Frequently Asked Questions (FAQs)
How do I enable the Windows 11 Mica Effect in Google Chrome?
Enabling the Windows 11 Mica Effect in Google Chrome involves accessing the Chrome Flags page and enabling the “Windows 11 Mica” feature. After a browser restart, you’ll experience the frosted glass-like transparency effect in the title bar.
Can I enable the Mica Effect on Windows 10 or older Windows versions?
No, the Mica Effect is exclusive to Windows 11 22H2 build 22621 or above and cannot be enabled on Windows 10 or any older Windows versions. It relies on the native design elements of Windows 11.
Does enabling the Mica Effect impact the performance of Windows 11 or Google Chrome?
The Mica Effect is designed to be lightweight and should not have a significant impact on the performance of Windows 11 or Google Chrome. However, enabling experimental features like this may sometimes cause minor performance fluctuations, but they should be generally negligible.
What is the Mica Effect?
The Mica Effect is a new visual effect introduced in Windows 11. It creates a frosted glass-like transparency that changes color based on the user’s desktop wallpaper. The Mica Effect is applied to various parts of the Windows 11 UI, such as the title bars, menus, and buttons.
Is the Mica Effect available on all versions of Google Chrome?
The Mica Effect is available in Chrome vv115.0.5790.110 or above in the stable and latest Canary and Dev versions of Google Chrome. It is not yet available on the stable version of Chrome.