Microsoft has a center-aligned taskbar icon in Windows 11, and due to this reason, there’s lots of unused space available on the bottom left corner.
If you want to keep track of resources; CPU, GPU, or RAM your system utilizes in Windows 11, then their lots of tools available on the internet.
In case, you don’t want to use a third-party program, then you can use the Xbox Game Bar Performance widget that also displays CPU, GPU, RAM utilization. The empty space on the left side of the taskbar is sufficient to show the Performance widget.
Note – If you’re taskbar icons aligned to the left side, then this trick isn’t for you
How to Show Xbox Game Bar Performance widget on Windows 11 Taskbar
Fortunately, there’s a quick workaround using which interested users can integrate Xbox Game Bar Performance Widget on Windows 11 Taskbar. Here’s how you can do that:
Launch Xbox Game bar in Windows 11 by pressing WIN + G key combination.
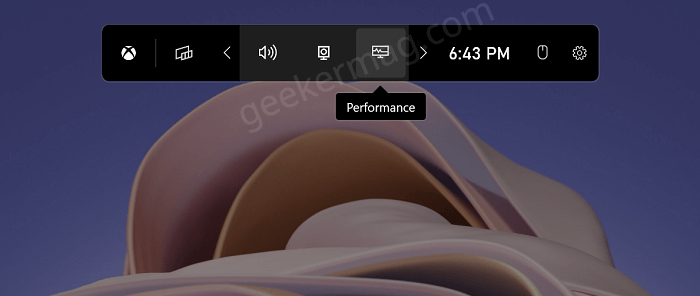
Look for the Peformance Widget. In case, it’s missing, then you need to click on the Performance button available on the Game bar.

Next, click on the Settings icon available on the Performance widget toolbar. This will launch the Performance options window.
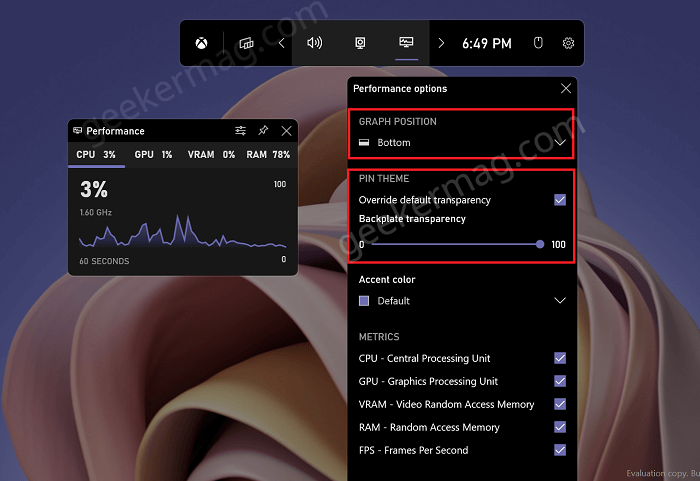
Now set Graph Position to Bottom
Move the Performance widget to the bottom left corner and click on the Collapse chart (Down) arrow icon

This is how it will look like:
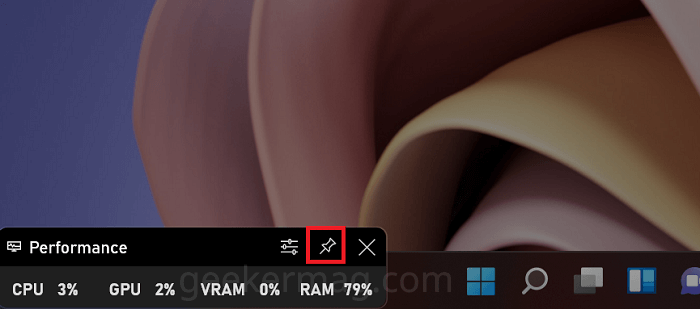
After that head over to the Performance widget and click on the Pin icon. This will place it in the desired location.
At last, again head over to the Performance Options window and check the box for Override default transparency and set backplate transparency to 100%. located under PIN THEME.
And you’re done. The final result will look like this:
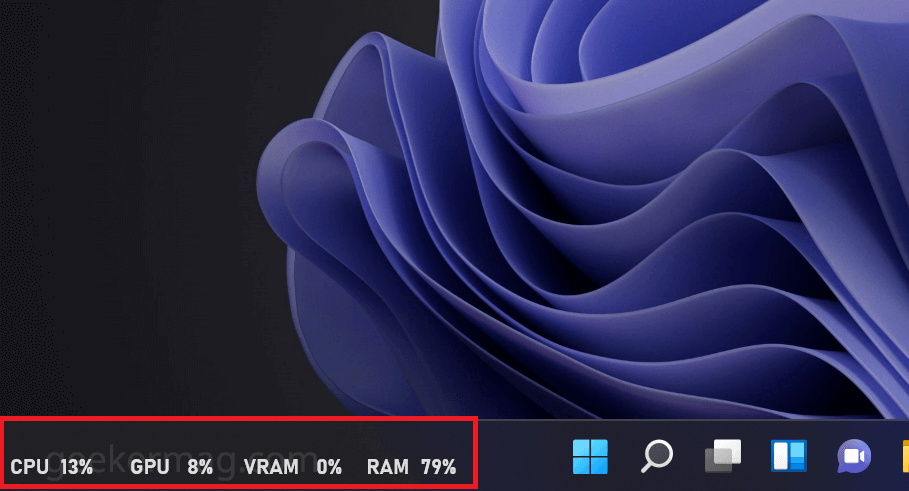
After doing this Performance widget will be integrated into the Taskbar in a way that it looks like part of Taskbar in Windows 11.
Of course, there is a one limitation of this workaround. Whenever you restart you have to press WIN + G to launch the Xbox Game bar and activate the performance widget on the taskbar.
Do you find this workaround to show the Xbox Game bar performance widget on Windows 11 Taskbar useful? Let us know in the comments.
The workaround is courtesy of Reddit user u/NOGGYtimes2.





