In today’s post, you will read the answer to the question, i.e., How to Stop Windows 10 Update in Progress? If you also want to perform the same thing, then check this post till the last line.
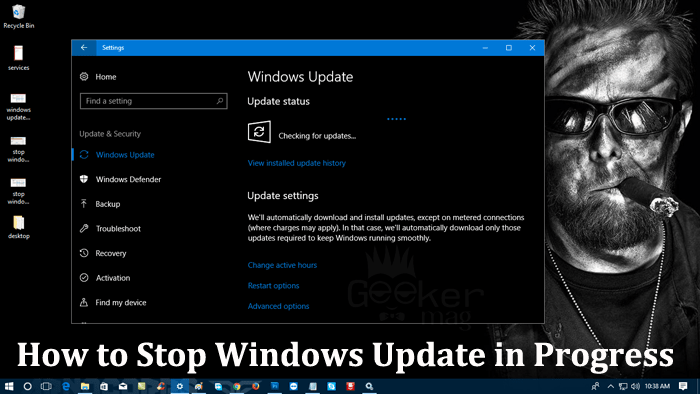
Windows update is one of the vital feature of Windows 10 operating system. Users can find it by navigating to Settings -> Update & Security -> Windows Update. Here Microsoft sends highly recommended updates to make a system up to date and ensure the overall protection of the system. The update could be in the form latest build of the operating system available, important security updates, and bug fixes.
But it also has one downside, i.e., You can’t stop a Microsoft Update once it has started. In layman’s language, Windows 10 will download and install the update automatically, and there will be no option to turn them off. You have to wait until the update and installation process completes.
No doubt the update downloading process will take place in the background, but still, some users not happy with this activity. One regular reader of the site sent me a situation i.e.
I’m not able to surf the web as Windows Update consumes the whole internet speed in downloading the latest update available for the system. Is there any way on how to stop Windows 10 update in progress? Also is there any way to manage Windows update just like we do in Windows 7?
How to Stop Windows 10 Update in Progress
I found this to be a severe issue and decided to answer this question with the help of this post. So without further delay why don’t you start reading about the solution:
1. In Windows 10 Start menu search bar, you need to type Services and when the same desktop application appear in the search results click to open it.
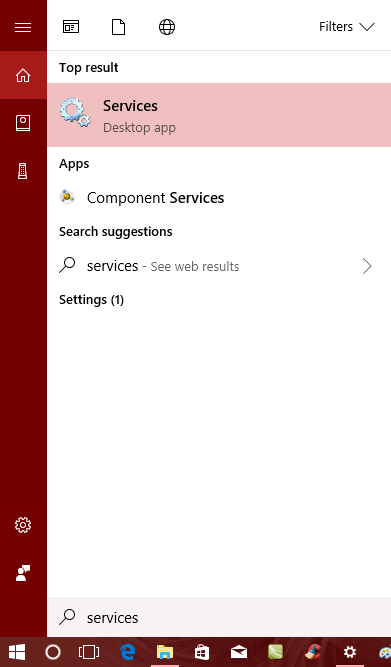
2. In Services window, you will find out the list of all the services running in the background. You need to scroll down until you find Windows Update service.
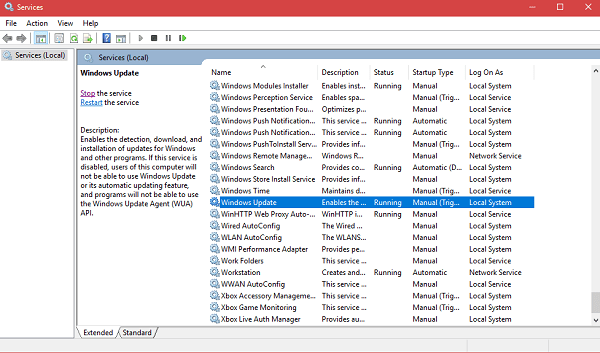
In above screenshot, you can see that Windows Update is running as it is downloading the update available for the system.
3. Here you need to the right click on the Windows Update and from the context menu select Stop. Alternatively, you can click on Stop link available under Windows Update option on the top left side of the window.
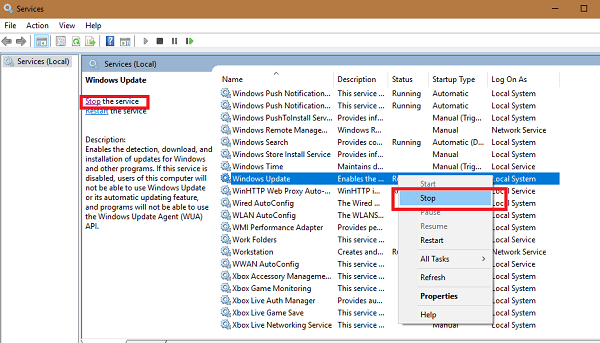
A small dialogue box will appear showing you the process to stop the progress.
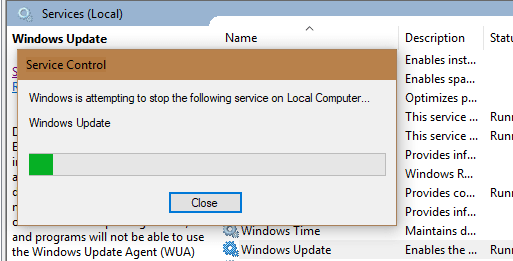
Once the Windows Update service is stopped by you manually, this will also prevent Windows 10 Update in progress until you restart the download process again or reboot the system.
I hope you find this workaround on how to stop Windows 10 Update in Progress useful. Why don’t you give a try to this and let me know if you have any queries?
Also, if you have any alternate method to achieve the same thing, then you can also drop it in the comment so that other users can also take advantage.




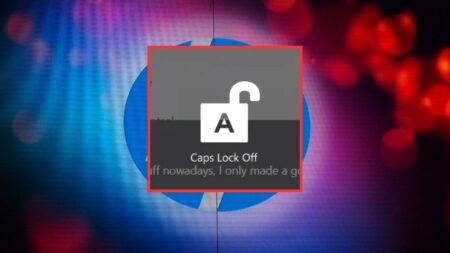
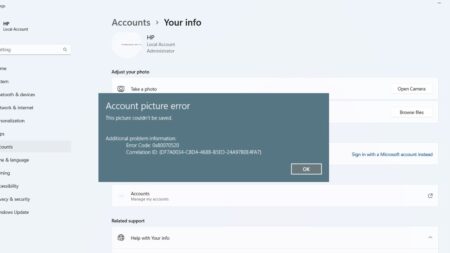
1 Comment
My update in progress now 6 hours and I don’t have access to type anywhere in computer. Only blue screen and note on the middle “Configuring update for Windows 10 0% complete Do not turn off your computer”.
I disgust Microsoft who is doing this unlawful service.