External hard drive makes it easier for one to back up their data. External hard drives are portable to carry and with drag and drop you can easily share or store your data on them.
However, sometimes when trying to use an external hard drive it may not get detected on your PC.
You may encounter this issue due to several issues such as faulty USB ports, outdated device drivers, wrong file format, or faulty external hard drive. Apart from that, it is highly possible that there might be some other issue that we’re not aware of.
Fix – External Hard Disk Not Showing up in Windows 10
If your external hard drive is not showing up on Windows 10, then fortunately there are various troubleshooting that you can perform. Below in this blog post, we covered all the possible solutions that work for the majority of the affected users.
Ensure Your Drive Turns On
All the external hard drive comes with a small light to indicate whether the drive powers on or not.
When you plug in the external hard drive on your PC, this flashlight will turn on, indicating that the drive is connected to your PC.
If the light doesn’t turn on then you should try swapping the cable you are using and also try switching the ports. Ensure whether the light turns or not. If the light doesn’t turn on, then it could probably mean a faulty drive.
However, if the flashlight turns on, but is not recognized by your Windows 10 PC, then you should move ahead to the next troubleshooting steps.
Try Switching USB Port Or Computer
If the external hard drive is not showing up in Windows 10, then you should try switching the ports.
Try plugging the hard drive in any other port, and check if it works or not. If the external hard drive is detected on any other port, then this could probably indicate a dead USB port.
You should try plugging in the hard drive into any other PC that you have access to. Check if the hard drive works or not. If it didn’t work then your external hard drive is faulty, and you need to get it replaced.
If the drive is recognized on another computer, then you will have to configure the drive to be detected by your PC.
Check Whether The Drive Is Listed In Disk Management
Disk Management shows you information on all the drives connected to your PC. You can change their volume, format them, change their path letter from here.
If the external drive turns on but does not show up on File Explorer, then you will find the drive listed here. To check whether your drive is listed in Disk Management, follow the steps given below-
Press the Windows + R key combo to open the Run dialog box.
In the run dialog box, type diskmgmt.msc and click on OK. This will open Disk management window.
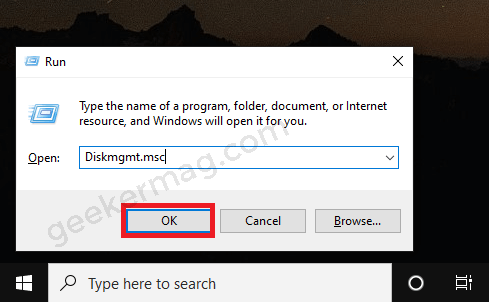
Here you should find your disk listed. Disk 0 will be the internal hard drive on your PC, while Disk 1 will be the external hard drive.
If your PC has hybrid storage solution then there will be two disks by default Disk 0 and Disk 1. If there is Disk 2, then that will be the external hard drive.
Right-click on the external hard drive, and then click on delete volume. This will mark the drive as unallocated space.
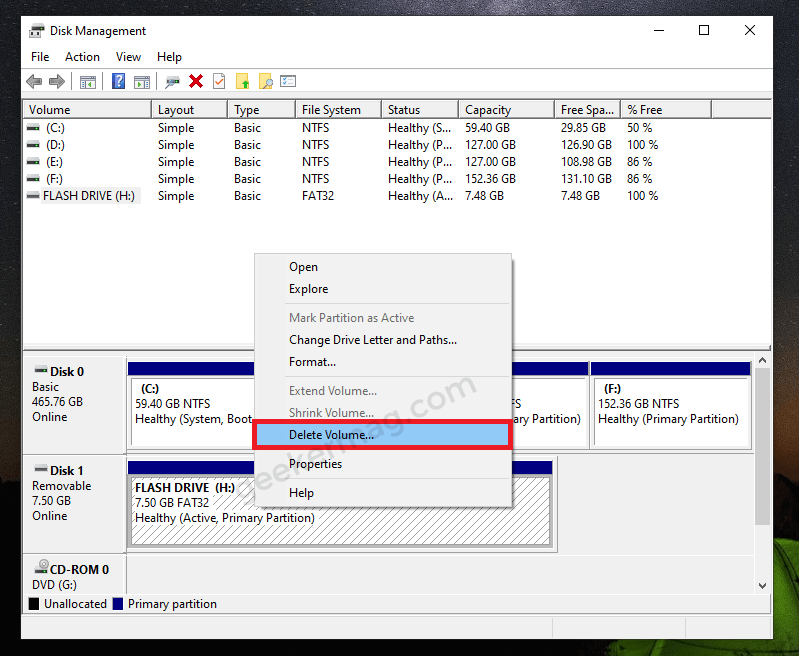
Right-click on that Unallocated space/ Hard drive and click on New Simple Volume. Follow the on-screen instruction to make a new simple volume.
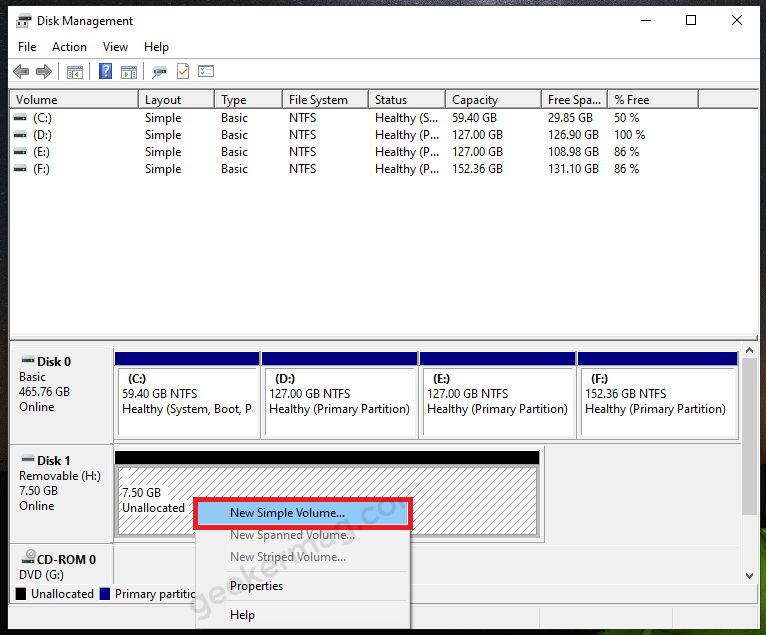
After following the above steps your drive should show up on File Explorer. If the external hard drive is still not showing in Windows 10, then you should move to the next step.
Update The Device Drivers
If you still face this issue, then you should probably try updating the drivers of the external hard drive. You can do that with the help of the device manager. To update the device drivers, follow the steps given below-
In the Start menu, search for Device Manager and open it.
In the device manager, expand the Disk drives section by double-clicking on it.

Select your hard drive, and right-click on it. Now click on Update driver to update the driver of the hard disk.
Once done, restart your PC, and you should no longer face the issue.
Reinstall The Device Drivers
If updating the device drivers didn’t work for you, then you will have to reinstall the device drivers. To reinstall device drivers, follow the steps given below-
Open the Device Manager on your PC.
Double-click on the Disk drives option to expand it.
Here, right-click on the disk, and then click on Uninstall device.
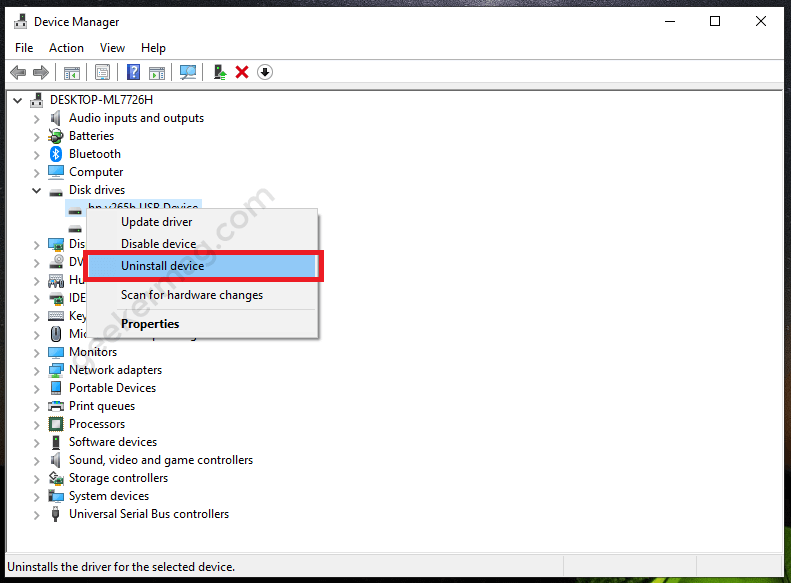
After uninstalling the device, restart your PC.
Once your PC has turned on, the driver will be automatically reinstalled.
You can check whether the driver is installed or not from the Disk drives section in Device Manager.
If the driver is not installed, then click on the Action tab in the device manager, and then click on Scan for hardware changes. This will reinstall the device driver on your PC.
Try Cleaning The Disk Using Command Prompt
If the external hard drive is still not showing up in Windows 10, then your last option will be to clean the disk using the command prompt. To do so, follow the steps given below-
In the Start menu, search for Command prompt.
Right-click on it, and then click on Run as administrator.
In the command prompt, type the command diskpart and hit Enter.
You will get a confirmation prompt to access Diskpart. Confirm it.
Now enter the command list disk and hit Enter. This will list all the disks that are plugged into your PC.
Next, enter the command select disk Disk-Number and press Enter. Ensure you replace the Disk-Number with the actual disk number (0, 1, 2, etc). Make sure you are selecting the correct disk.
Now enter the command clean and execute it.
Next, enter the command create partition primary and press Enter.
After doing so, set the format of the partition as NTFS. To do so, enter the command format fs=ntfs and hit Enter.
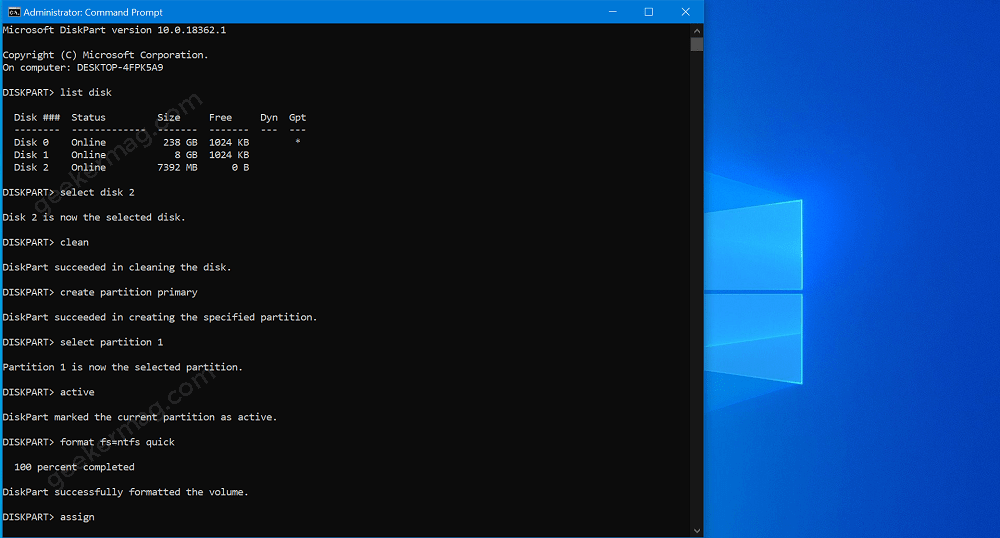
Wait for the process to complete. Once the process has been completed, you will be able to use your external hard drive.
Faulty Hard Drive
If any of the above methods didn’t solve the issue for you, and if the external hard drive is still not showing up in Windows 10, then it is probably faulty.
You can get it replaced if it is on warranty. If it is in warranty, then most probably you will get your data recovered as well.
These were some troubleshooting methods that you can try if the external hard drive is not showing up on Windows 10. These methods will help you solve the issue you are facing.
In case, you know any other solution that helps in troubleshooting external hard disks not showing up in Windows 10, then feel free to share with us in the comments.






