Starting with Windows 10 build 21354, the company introduced a new Camera Settings page in the Settings app. The purpose of introducing separate settings page for Camera is to offer users the ability to add or remove the camera, enable/disable the camera, configure other image settings, and even more.
As of writing this blog post, users have to take the help of Device Manager to manage Camera settings. With the availability of separate settings page for Camera, it will become easier for the users to manage various settings of default Camera.
How to Manage Camera Settings using Windows 10 Settings app
In following blog post, we will share with step by step instructions on how you can manage Camera settings using Settings app in Windows 10. Let’s start:
Launch Settings app in Windows 10 by pressing WIN + I keyboard combo.
Select Device and then switch to Camera on the left side.
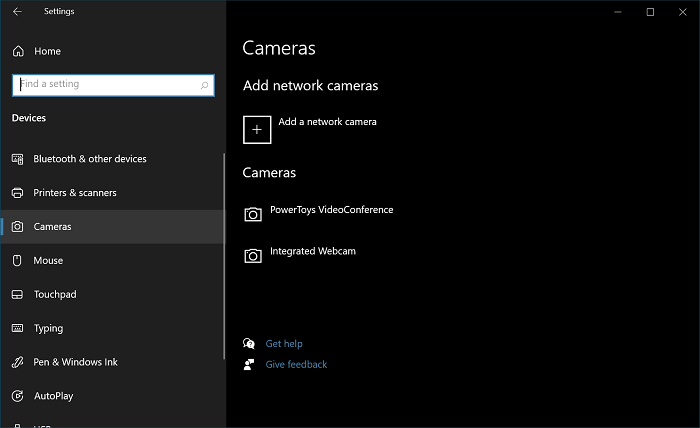
On the right side, you will find option to Add Camera and list of Camera that you have installed already.
Add Camera in Windows 10
Adding a Camera is simple, click on the Add Camera button, the system will start detecting a camera. Follow on-screen instructions to complete the process.
Enable and Disable Camera in Windows 10
On the Same settings page, select the Camera you want to Enable or Disable. With default settings, the Camera is Enabled. You need to click Disable, a dialog will appear asking for the confirmation, and then the click Yes.
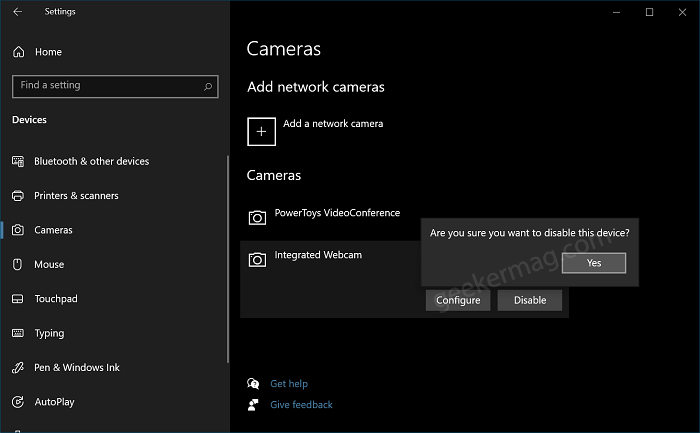
After this, Camera will start appearing the Disable section on the same page.
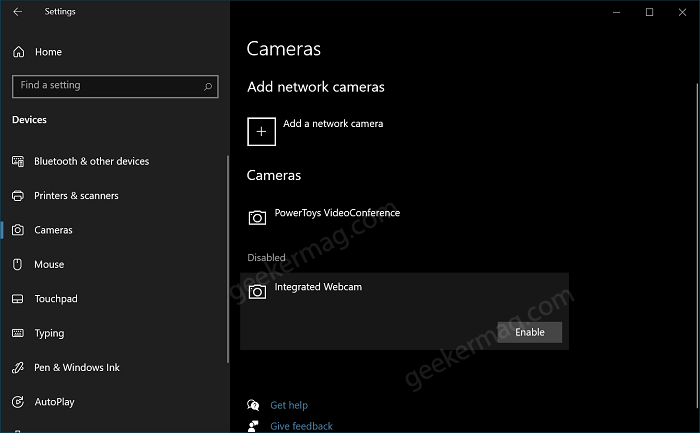
To Enable the Camera, you need to head over to Disable section, select the Camera, and then click Enable. At last, click Yes to confirm.
As of writing this blog post, these are the options available on Settings page, but as listed on Windows Announcement page will soon gets option to enable Video HDR or Eye Contact, or correct for camera rotation.
Configure Camera Settings in Windows 10
On Camera Settings page, select Camera whose settings you want to configure, then click Configure button.
Doing this will open the Camera settings page for a particular Camera. Here, you can change default image settings that includes changing Brightness and Contrast.
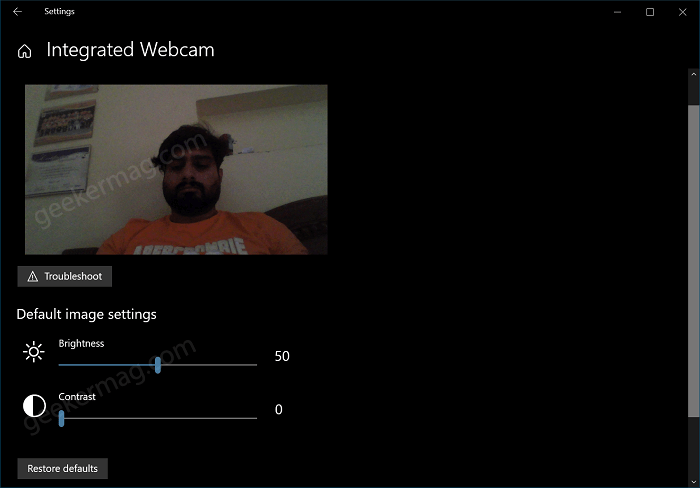
Apart from that, you can click the Restore defaults button to change image settings to factory settings. On this page, there’s a button to Troubleshoot the camera.
You might be interested in reading how to Uninstall and Reinstall Camera app in Windows 10.
What are your thoughts about new Camera Settings page in Windows 10? Do you find it useful, let us know in the comments.





