Windows 11 users who have subscribed to Apple Music and don’t prefer to access it through Apple Music Web Player and iTunes on their PC, then it is possible for them to install Apple Music Android app to PC.
If you’re not aware, Microsoft recently added support for Android apps in Windows 11. What that means is users can install and run Android app on Windows 11. Thanks to project latte.
The support for Android apps in Windows 11 will make it easier for users to access their favorite apps that aren’t available in Microsoft Store and Apple Music is one out of them.
How to Install Apple Music App on Windows 11 PC
If you made up to this blog post, then it’s highly possible that you’re interested in knowing how to install Apple Music apps on your Windows 11 PC, right? So without further delay, let’s start:
Keep in mind – The steps are technical, but we have made it easier for you. So if you follow the steps suggested, you will be able to install the Apple Music app.
Before you proceed, we presume that you have already:
- Downloaded and Installed Windows Subsystem for Android
- Downloaded and Installed Android SDK Platform and ready to use
- Downloaded Apple Music apk file. If now, download it from here. This is Apple Music v3.7.1
If not, you can check the blog post for clarity.
Rename the Apple Music app from long name to applemusic.apk.

Copy-paste applemusic.apk file insider Platforms tools folder. You will find this folder once you extract the Android SDK Zip package.
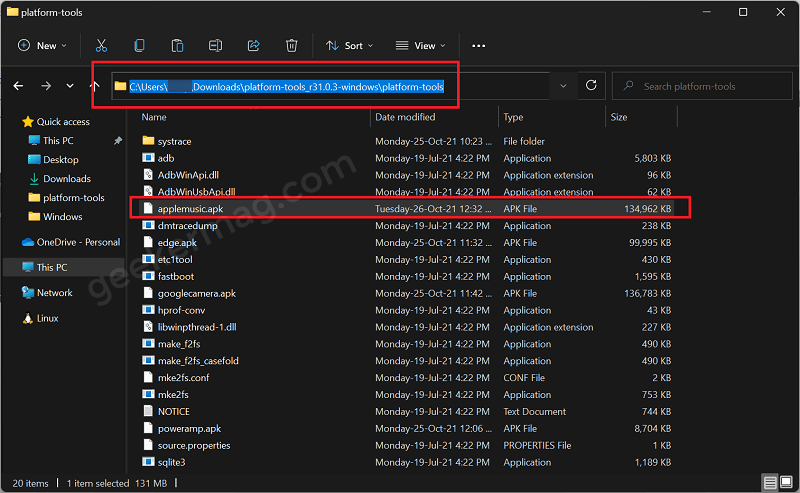
Copy the path of applemusic apk file. For that, right-click on the apk file and select Copy as path. Save it somewhere, because you need it later.

Launch Windows Subsystem for Android. For that, click on the Search icon on the Taskbar. Type the name and when it appears in results, click to open it.
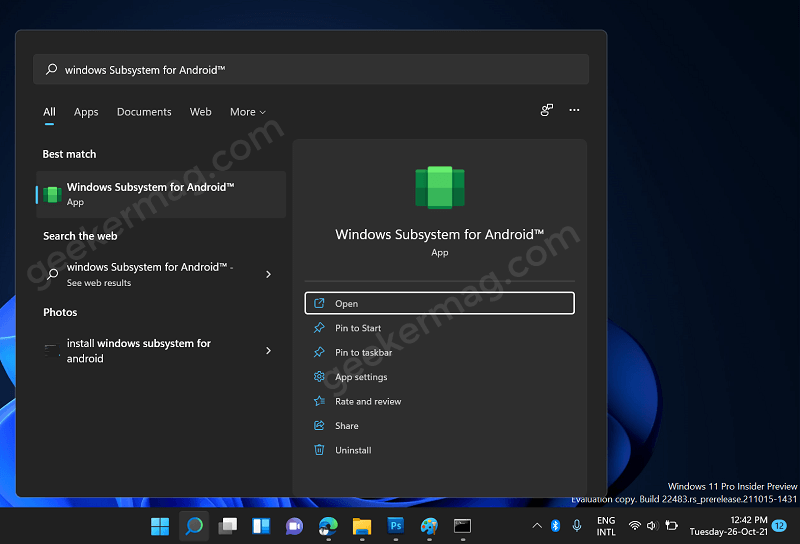
In WSA settings app, make sure that Developer options is ON.

Copy your IP address detected by WSA app. If it’s unavailable, then click on the Files option. Once it loads up, head over to the IP address section, this time you will see the IP address, copy it.
Note – At this point, you need to make sure that you have saved the path of apple music apk and your IP address.
Launch Elevated Windows Terminal in Windows 11. For that, click on the Search icon and type CMD, when Command Prompt appears in search results, click on Run as administrator.
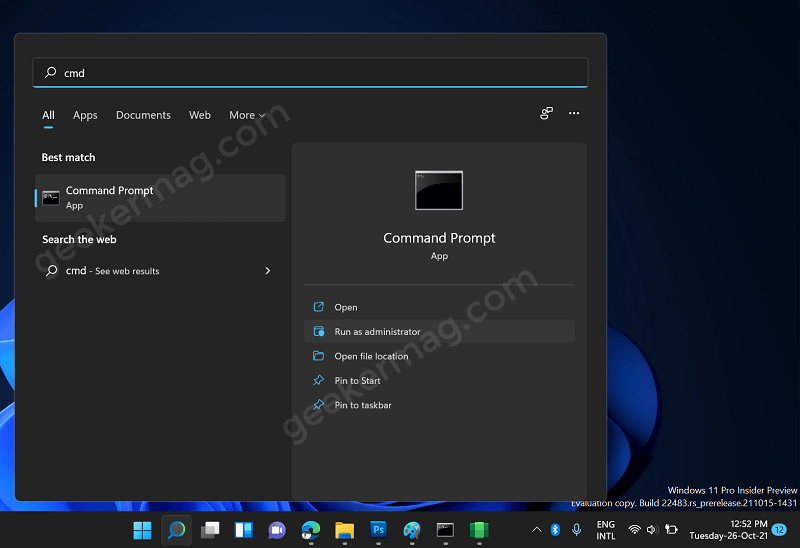
When the UAC dialog box appears, click Yes to continue.
Here, type this command: CD C:\Users\username\Downloads\platform-tools_r31.0.3-windows\platform-tools and hit enter.
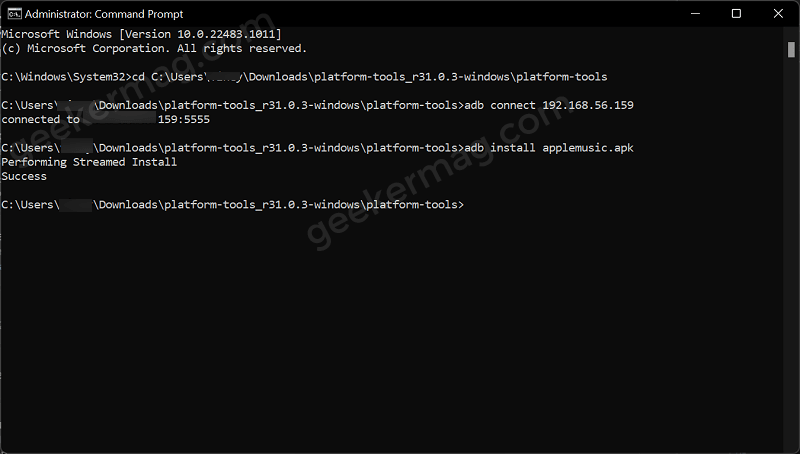
Next, type adb connect IP address, that you have copied from WSA app. Once you get the message that it’s connected. Execute this command: adb install applemusic.apkand hit enter.
Wait for a few seconds, when you see a Success message, it confirms that you have successfully installed Apple Music on Windows 11.
To open Apple Music app, click on the Search icon on the taskbar, type the same and when it appears in results, click to open it.

The Apple Music app will open withing Windows Subsystem for Android.
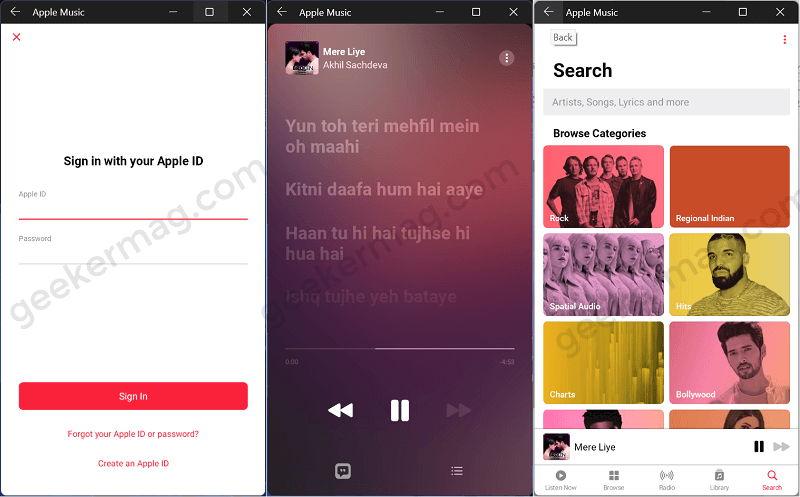
Next, you need to log in to Apple Music app using your credentials. Once you’re logged into the app, you can enjoy the music experience from apple.
Believe me, the music streaming experience was beyond my imagination as Android app support for Windows 11 is under development.
Uninstall Apple Music Android app from Windows 11
After installation at any point, you want to uninstall Apple Music Android app from Windows 11, then follow the same procedure that you follow to uninstall other apps installed on Windows 11.
Here, what you need to do:
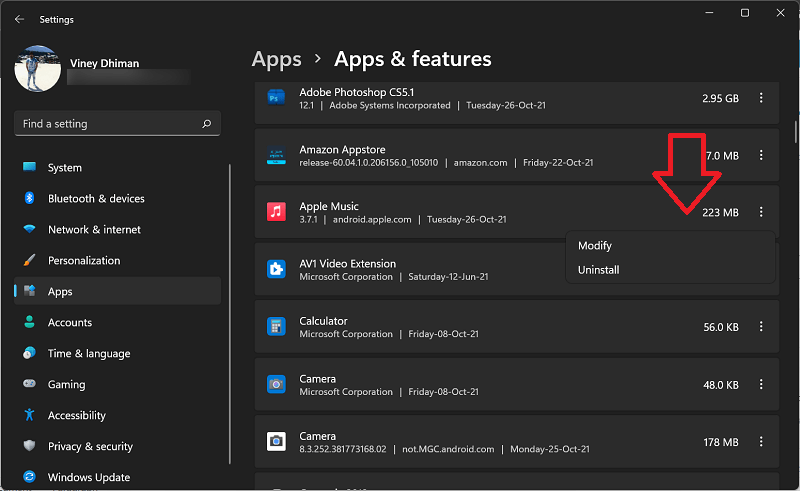
Launch Settings > Apps > Apps & feature. On the right side, scroll down until you find Apple Music, click on Uninstall twice and you’re done.
Alternate options:
Apart from that, you can also use Apple Music Web Player in the browser or install Apple Music as an app in Windows 11 using Edge browser.
For that, head over to Apple Music Web Player site.
After that, click on the (…) icon in Edge browser and select “Install this site as an app“.

A quick dialog box will open, name it Apple Music.
Or, you can download Apple iTunes app for Windows to get access to Apple Music.
The process is simple, head over to the platform, log in using your credentials and enjoy the music.
Why don’t try this workaround to install Apple Music on Windows 11 PC and let us know your experience in the comments?






1 Comment
Absolutely painful process on Microsoft’s part to get this to work. I’m a sysadmin an even I struggled a bit to get this to work with a whole slew of random and generic error and extensive troubleshooting. Doesn’t really give me much confidence in Microsoft’s efforts at opening up Windows.