In Windows 11, if you’ve selected to view items in large or extra-large size in File Explorer, then whenever you select PNG, JPEG, or other image file format, you see a preview from the thumbnail.
It’s a handy feature and helps in quickly identifying and organizing photos, especially when you’ve imported a chunk of photos from your mobile or camera to your computer.
Windows 11 supports thumbnail preview for common image file formats, except SVG files. If you don’t know, it’s an XML-based image format for 2D graphics with support for animation and interactivity.
Unlike PNG & JPEG file formats, if you select SVG file in File Explorer, you will only see a regular thumbnail instead of a preview. In layman, you will see an app icon assigned to open to file. Check out the screenshot below to understand the situation:
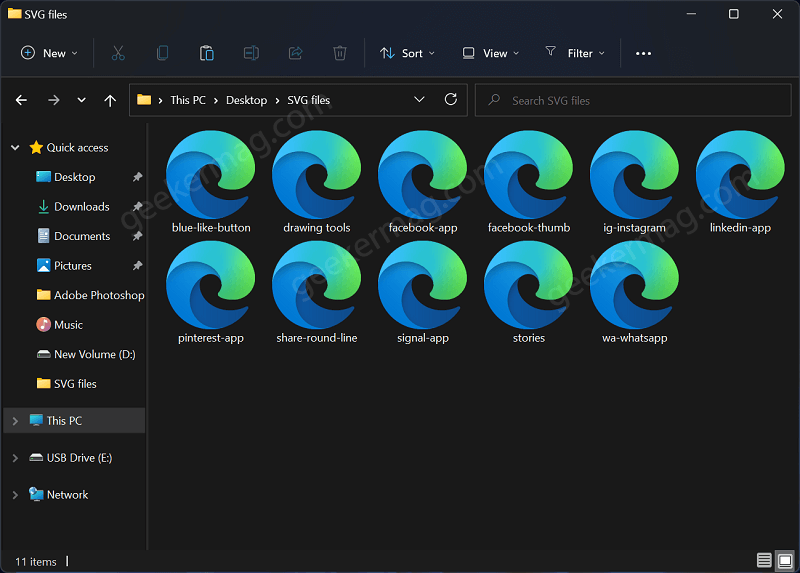
How to Enable SVG Thumbnail in Windows 11 File Explorer
In case, you have lots of SVG files on your computer and just like other image file formats you also want to view a preview of SVG file in Windows 11, then it’s possible but you have to take the help of a nifty tool from Microsoft i.e. PowerToys.
PowerToys is a set of free tools that helps in adding new features to Windows 11. It has a File Explorer add-on tool using which users can enable SVG Preview by making a single click. In upcoming lines, you will learn step by step instructions on how to do that:
Download PowerToys app from Microsoft Store and complete to installation in Windows 11.
When you search and launch PowerToys, it will run in the background. To launch App settings windows, click on the Upword arrow icon on the taskbar, click to open the PowerToys app icon.
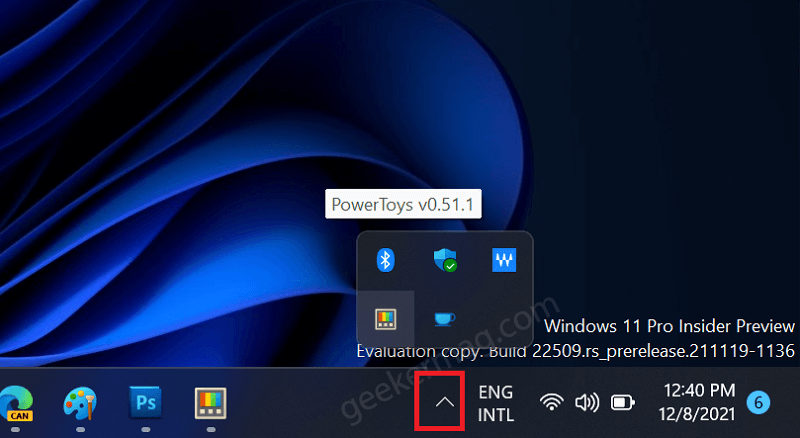
Relaunch the PowerToys app with admin rights. For that, switch to the General tab, and under Administrator mode, click on the button that reads “Restart PowerToys as administrator“.
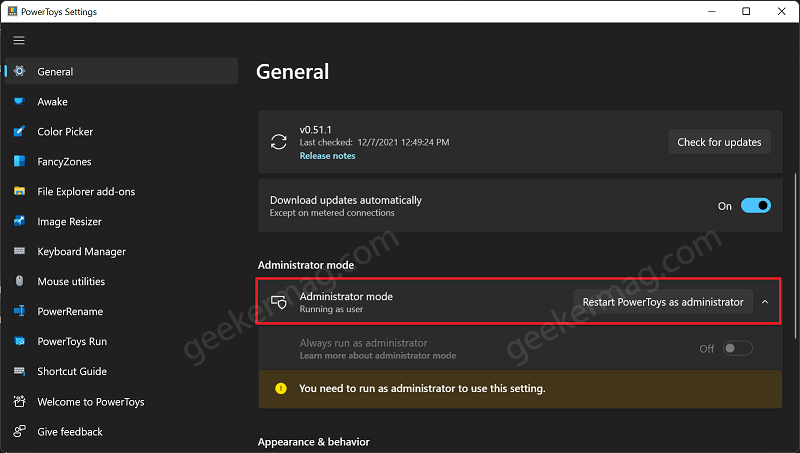
This will restart the application to apply the changes. When the UAC dialog box appears, click Yes to continue.

Switch to the File Explorer add-ons tab and then head over to the Preview pane. Make sure Enable SVG (.svg) files option is ON.
After doing this, if you launch File Explorer and head over to a folder containing SVG files, you will start seeing a preview of SVG files.
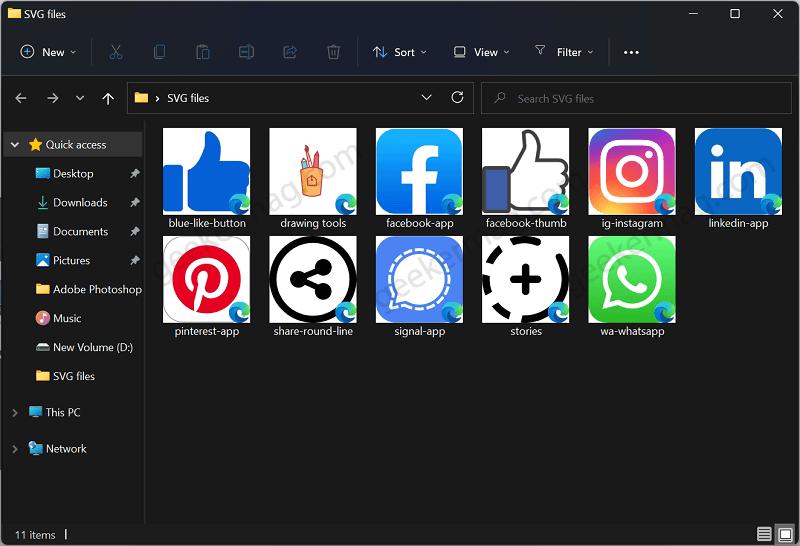
As simple as that!
Apart from SVG Files, you can also enable a preview of Markdown (.md) and PDF files in Windows 11 using PowerToys.





