Desktop gadgets in Windows 7 was quite a useful feature. The list of desktop gadgets includes CPU monitoring, clock, calendar, and much more. Unfortunately, Microsoft decided to remove Desktop gadgets from Windows 8 by giving explanations that it’s outdated and insecure.
Some users were requesting Microsoft to include Desktop gadgets. However, it is possible for users to use desktop gadgets in Windows 8. Recently, the company has rolled out Windows 11 with widgets that means there’s no space for Widgets in Windows 11.
Users who’re fans of Desktop gadgets and already installed Windows 11 on their device have a question in mind that if it is possible to install Windows 7 gadgets in Windows 11, then the answer is Yes. You need to make few clicks and all set.
How to Install Windows 7 Gadget in Windows 11
Installing Windows 7 gadgets in Windows 11 is possible through the Windows Desktop gadgets application. This application allows users to restore the desktop gadgets feature on the latest Windows 11.
In upcoming lines, you will learn how to use the Windows Desktop gadget app to install Windows 7 gadgets in Windows 11.
Download the Windows Desktop gadget app using this here.
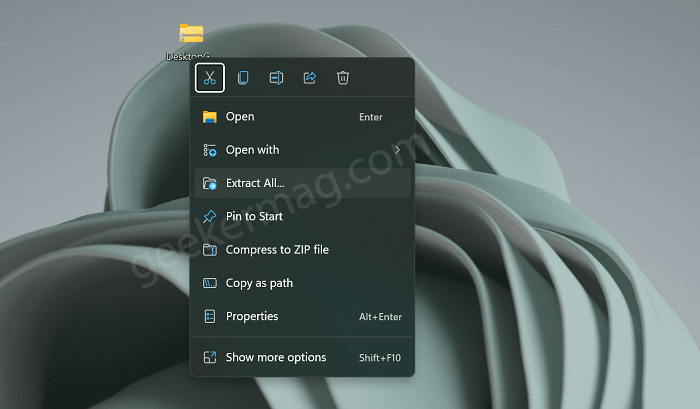
Extract the zip file and you will get the Desktop Gadget installers. Double-click to run the setup file and complete the installation by following the on-screen instructions.
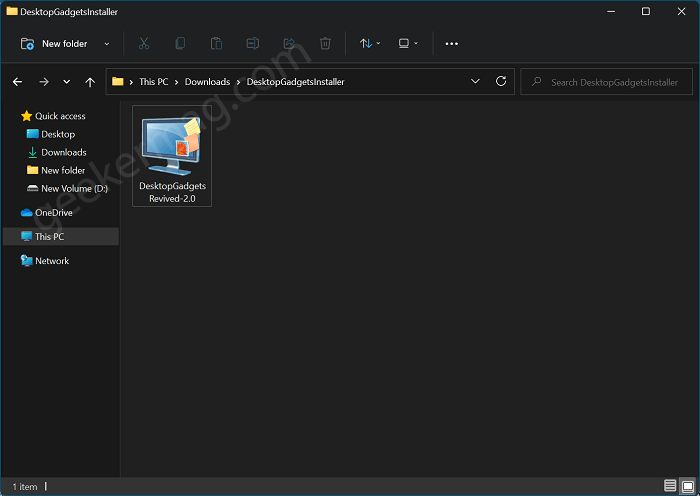
At this point, you have successfully installed the app it will bring all the Windows 7 gadgets to Windows 11. The gadgets will include- calendar, weather, Currency, CPU meter, RSS feed, picture puzzle, and Slideshow. Moreover, if you want more gadgets, you can get them from the official website of the app.
To add Windows 7 Gadgets on Windows 11 desktop. Here’s what you need to do:
Right-click on the desktop, and then click on Show more options. Here you will find the Gadgets option. Click on it, and you will be able to select the gadgets for Windows 11.
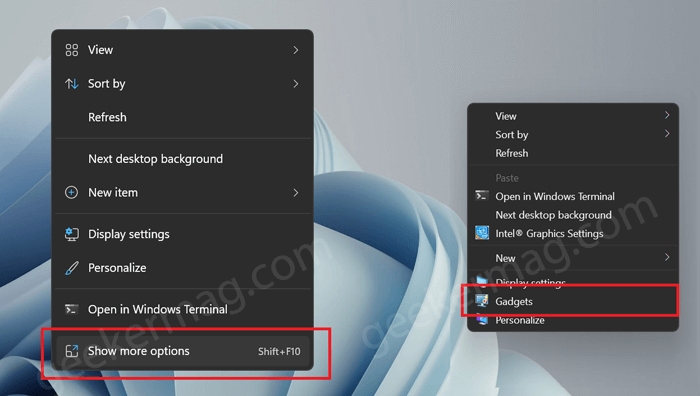
Alternatively, you can also do it from the Control panel. Here’s how you can do that:
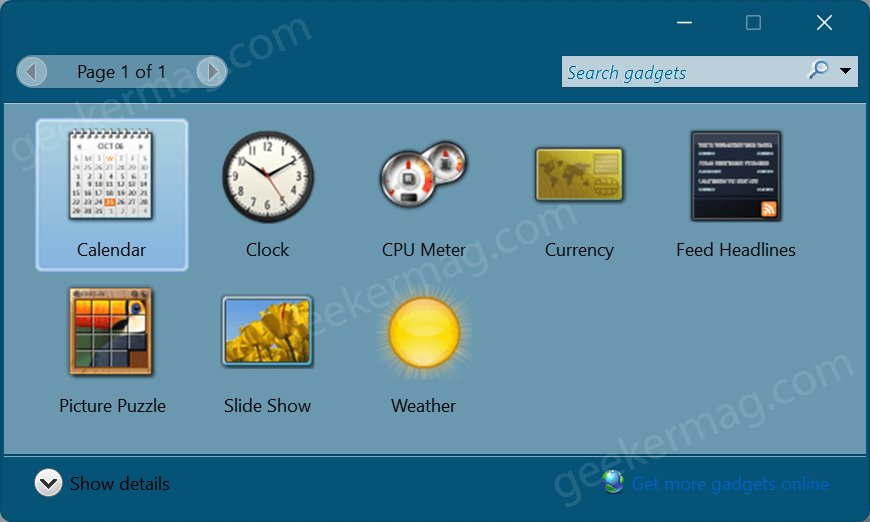
This is how Windows 7 Widgets looks like on the sidebar of Windows 11:
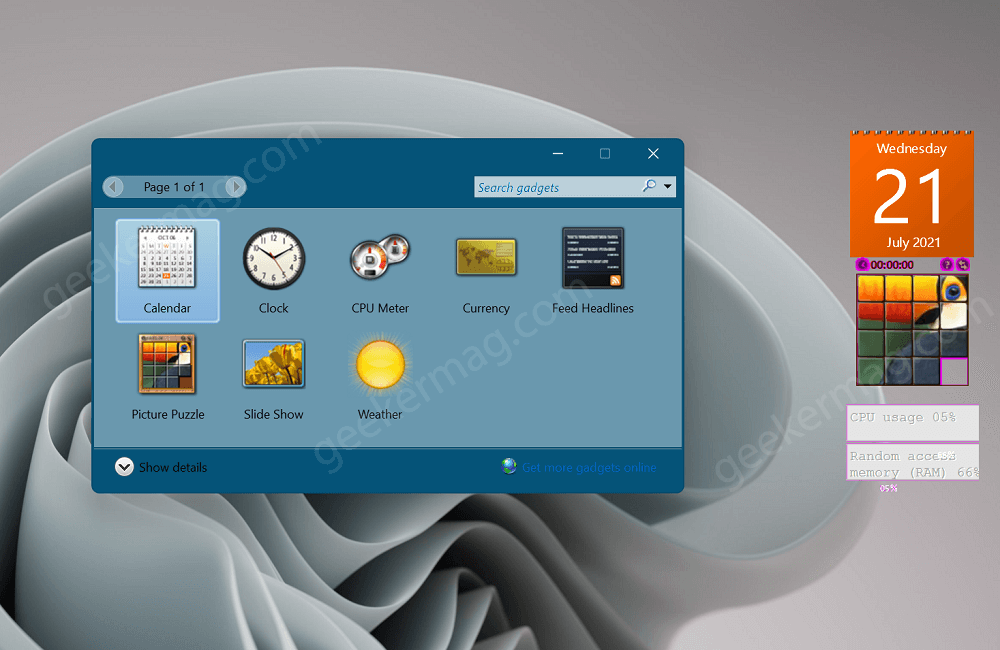
Alternatively, you can also add gadgets to the desktop using Control Panel. Here’s how you can do that:
Launch Control Panel > Appearance and personalization. Here, you will find the Desktop gadgets option. Here, you will get the list of all gadgets, you can use one of your choices.
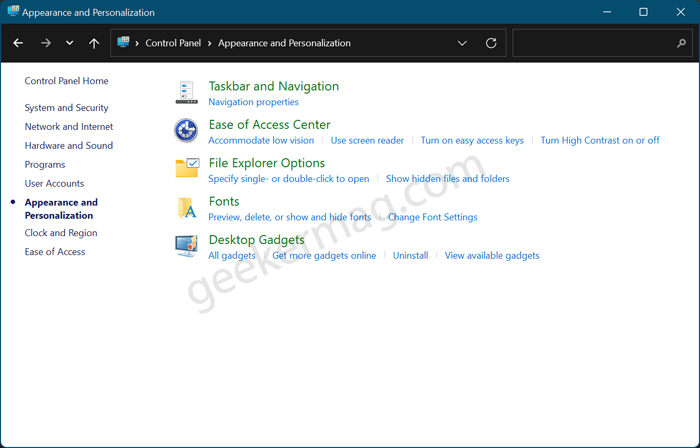
Uninstall Windows 7 Gadgets
At any point, you want to uninstall Windows 7 Gadgets from Windows 11, then you can also do that. All you have to do is Uninstall the Windows Desktop app. Here’s how you can do that:
Launch Settings app by pressing WIN + I key combo.
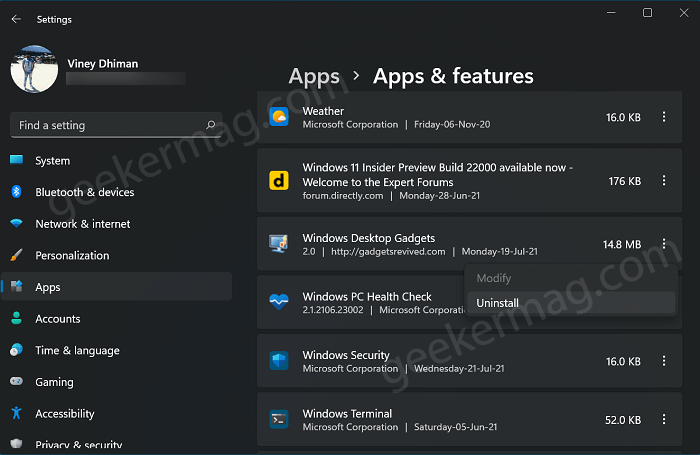
Next, select Apps > Apps & features. From the list of apps, look for Windows Desktop Gadgets. Click on the three ellipses right next to it, select Uninstall twice and follow on-screen instructions.
That’s all about this blog post, if you have any queries related to this blog post, then feel free to ask us via comments.





