Stacking (Top of each other) icons help in showing more icons in the Notification area on Windows 11. It’s handy when you have more programs and system feature icons to display but have less space.
Usually, when you have more icons to display, Windows automatically hide them behind the upward arrow which we call Taskbar corner overflow or System tray. You can either drag-drop icons directly or head over to the Taskbar corner overflow setting page to select what icons you want to display on it.
Some users might not want to hide apps icons in Taskbar corner overflow and want to show most of them in the Notification area. If you made up to this blog post, then you’re one out of them for sure.
How to Show Notification Area icon in Stack View in Windows 11
Fortunately, there’s a quick workaround using which you can show icons stacked in the Notification area in Windows 11. As a result, you can show 6 apps icons in a space of 3. Here’s what you need to do:
Click on the Search icon available on the Taskbar and type Registry Editor. When it appears in results, click to open it.
If the UAC dialog box appears, click Yes to continue.
In the Registry editor address bar, copy-paste this key address: Computer\HKEY_CURRENT_USER\Software\Microsoft\Windows\CurrentVersion\Explorer\StuckRects3 and hit enter.
In the StuckRects3 key, you will find a Binary value named Settings, double-click on it.
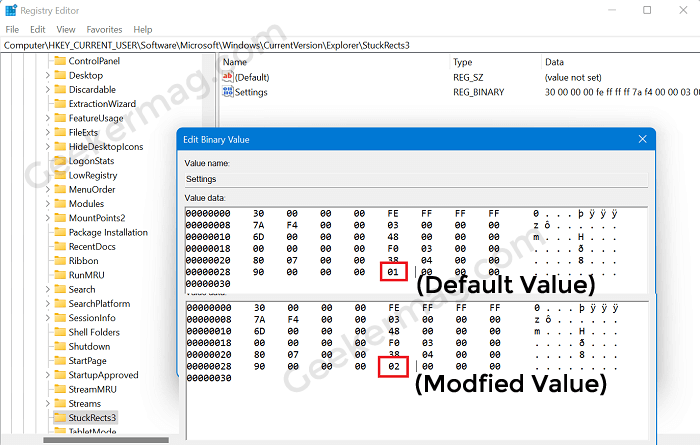
In Edit binary dialog, you need to locate the result of FE Column and 00000028 i.e. 01. Double-click on 01, this will turn it into edit mode, and type 02.
Once done, click OK to apply the change.

After that, you need to Restart File Explorer in Windows 11. For that, press CTRL + SHIFT + ESC to launch Task Manager, here locate Windows Explorer, and select Restart.
Instantly, Taskbar will be refreshed and Notification area icons will start appearing in stacked form.
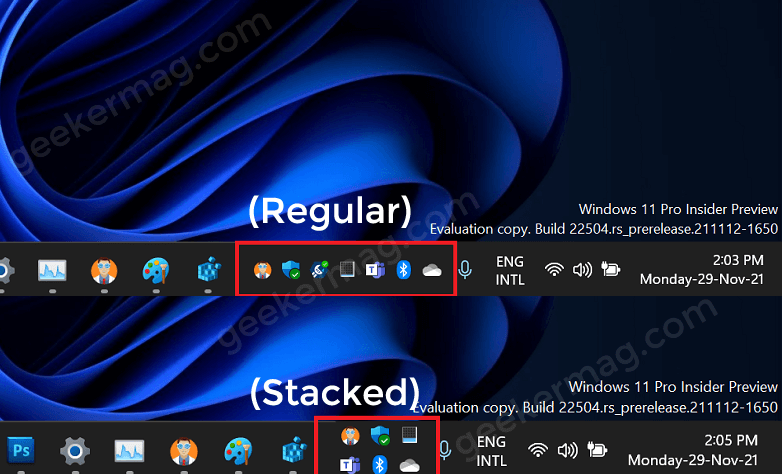
At any point, you want to disable the stacked icon view in Notification in Windows 11, then all you need to do is head over to the same StuckRects3 and change the binary value from 02 to 01. Restart File Explorer.
Do you like to show apps icons in the Notification area or hide them in Taskbar corner overflow? Is this workaround handy for you? Let us know in the comments.
Thanks, Deskmodder for the tip.





