Microsoft is working on a new feature named Dynamic Lighting using which you can adjust RGB lighting for your devices or lighted accessories right from the Settings app in Windows 11.
Usually, users have to rely on third-party apps or tools to manage devices with RGB light or Lighted Accessories. With the Dynamic Lighting feature, the company’s aim is to simplify the setup and customization of devices with RGB Lights without depending on third-party apps.
Dynamic Lighting feature is under development and but its preview is available in Windows 11 build 23475 in the Dev channel but hidden. In case you find this feature interesting then, you can enable it manually using Vivetool. Below in this blog post, you will learn how to do that.
Before you start following the steps, you need to keep a few things in mind:
- The steps discussed below will add the End Task option to the Jump list, and it’s not working yet.
- It’s an experimental feature and there’s no guarantee that the same feature will be made up to Windows 11 OS.
- The feature is under development and unstable.
- To enable this feature, we’re going to use a third-party program.
- These features are highly experimental, so we recommend users try them on virtual machines and secondary PCs
How to Enable Dynamic Lighting RGB Setting in Windows 11 23466
So if you made up to this part of the blog, then we presume that you’re aware of all the pros and cons, right? Let’s learn how to enable the new option:
Download and set up ViveTool on your Windows 11 PC.
Launch the Command prompt with admin rights. For that, click on the Search icon and type CMD, when it Command prompt appears in the search results click to open it.
When the UAC dialog box appears, click Yes to continue.
Here, you need to copy-paste this command: c:\vivetool\vivetool.exe /enable /id:35262205,42501175 and hit enter.
Once you get the message successfully set feature configuration, you need to reboot your computer to apply the changes.
At this point, you have successfully enabled Dynamic Lighting RGB Setting in Windows 11.
How to Turn On Dynamic Lighting for Devices in Windows 11
Once the feature is enabled and you’ve restarted your PC, here’s how you can turn ON or OFF Dynamic Lighting feature for your devices in Windows 11:
Launch the Settings app in Windows 11 by pressing WIN + I key combination.
Switch to the Personalization tab on the left. And, on the right side, scroll down and select Dynamic Lighting.
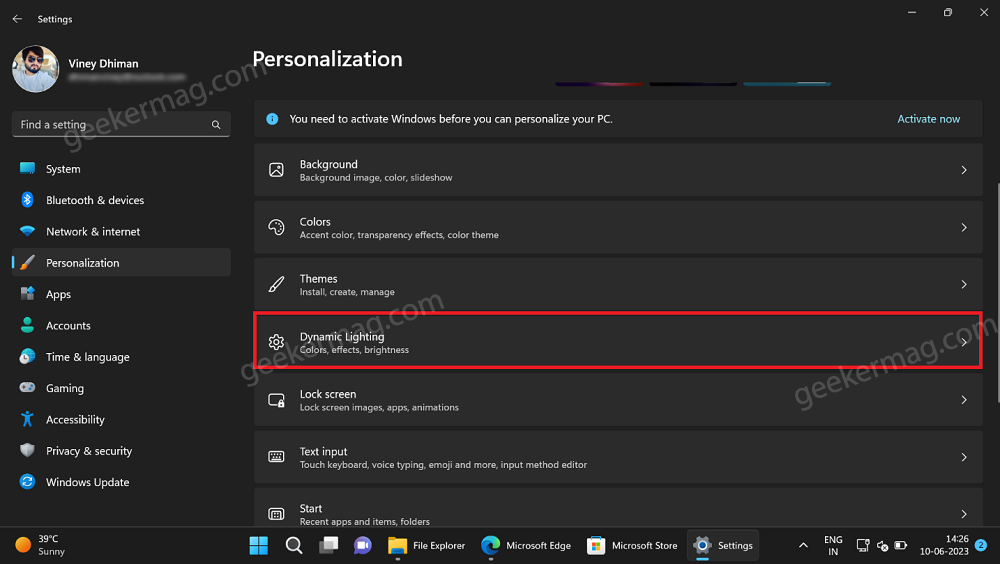
On the Dynamic Lighting Settings page, you will find an option named “Use Dynamic Lighting on my device“. You can Toggle ON this option.
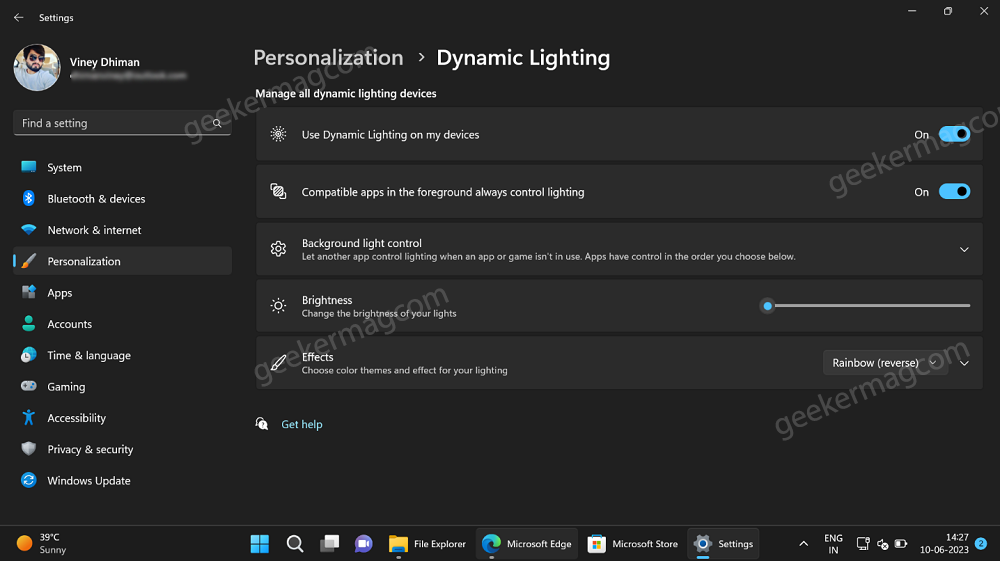
Apart from this, you will be able to adjust various RGB settings which include,:
- Option to turn ON or OFF Compatible apps in the foreground always control lighting
- Background light control that allows another app to control lighting when the app or game is not in use
- Change the brightness of your lights
- Choose color themes and effects for your lighting; Solid colors, blink, Rainbow, and Rainbow reverse.
Right now, I don’t have Lighting devices connected to my PC that’s why these options are unavailable for me.
It is possible that the Dynamic Lighting feature, Following New File Explorer Header UI, Depth Effect, End Taskbar option in Windows 11 Taskbar Jumplist, and View Wifi Password from the Settings app, will come with Windows 11 23H2 which is set to be released in September or October this year.
What is your opinion about the Dynamic Lighting feature in Windows 11? Are you excited about it? Let me know your thoughts in the comments.
Thanks, PhantomOfEarth for the discovery





