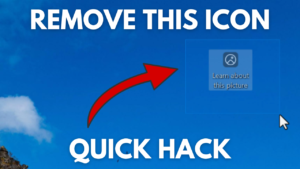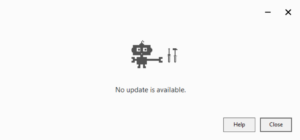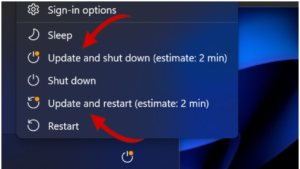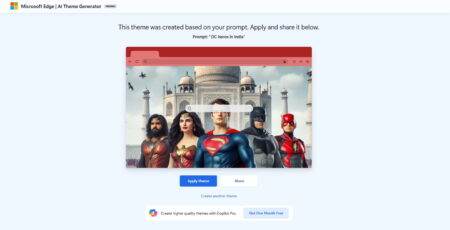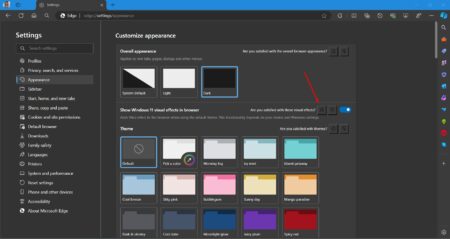Internet Explorer mode in Microsoft Edge Chromium is the feature dedicated to businesses. In our previous blog post, we have covered step by step instructions on how to enable Internet Explorer mode in Edge Chromium.
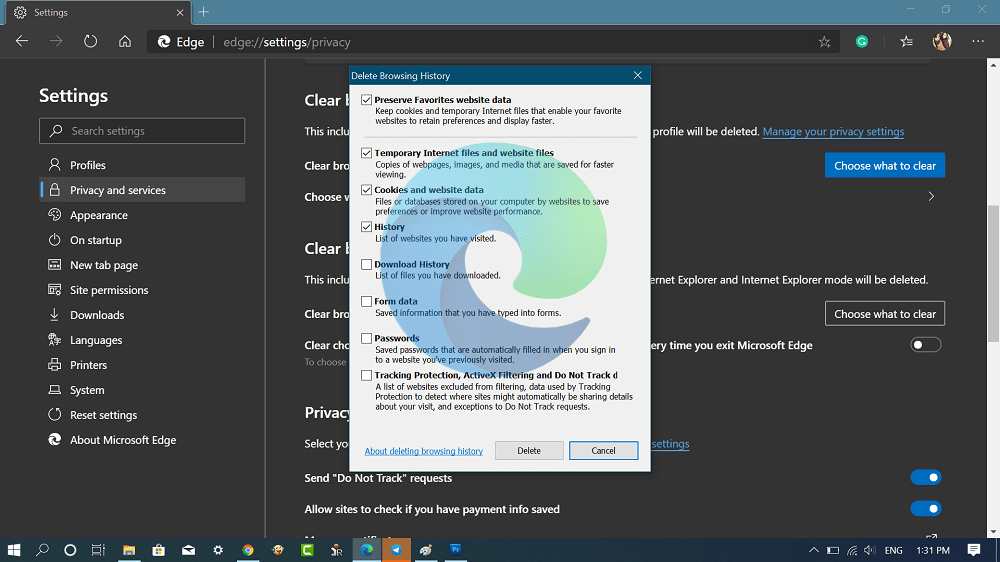
The chromium-based Edge browser has another useful feature related to Internet Explorer mode. Using that feature, you can not only clear browsing data of Internet Explorer, but also the Internet Explorer mode in Edge.
Clearing browsing data of Edge Chromium is super easy, users have to visit the settings and clear the browsing data. To clear browsing data of Internet Explorer and IE Mode from Edge browser settings, you’ve to first enable the feature using an experimental flag.
Those users who’re interested in enabling the IE Mode clear browsing data option in Edge browser settings have to follow these steps:
Launch Microsoft Edge Chromium and visit following flag address: edge://flags/#edge-internet-explorer-integration-delete-browsing-history

Next, using the “Enable Delete Browsing History Support for Internet Explorer Integration” flag drop-down next to it change the settings from Default to Enabled.
Click on the Restart button to apply the changes.
After doing this, if you visit (…) Settings and more icon and then Settings. Now on the left side switch to “Privacy and services” and then on the right side, you will see a new option that reads “Clear browsing data for Internet Explorer“. Check the following screenshot for a clear idea:

If you click on the “Choose what to clear” button, a quick Delete browsing history of Internet Explorer will open within the Edge browser. You can select the options which you wan to clear and click the Delete button.
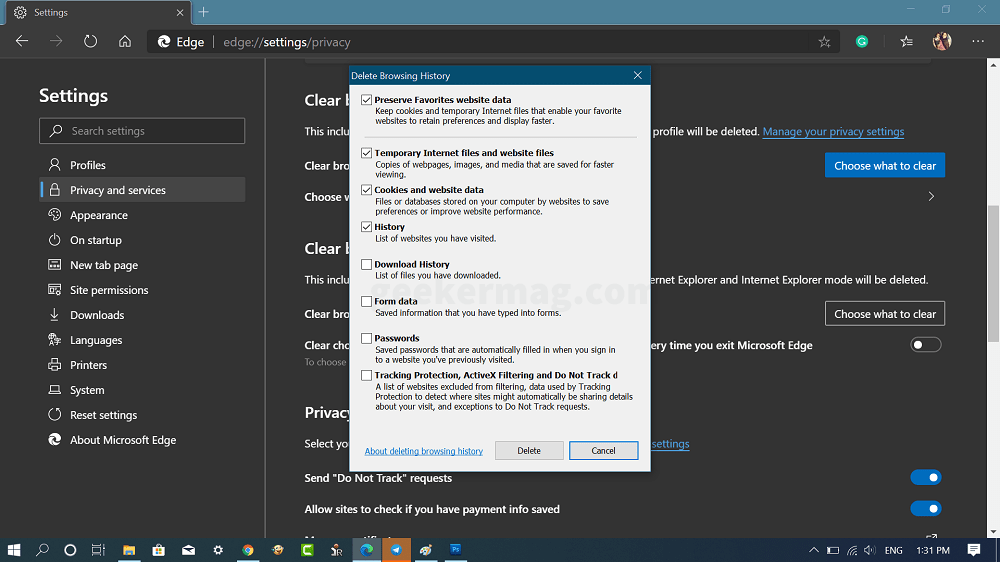
You can also turn on “Clear chosen data for Internet Explorer and Internet Explorer mode every time you exit Microsoft Edge” to clear browsing data every time you close Internet Explorer and IE Mode in Edge Chromium.
Source – Techdows